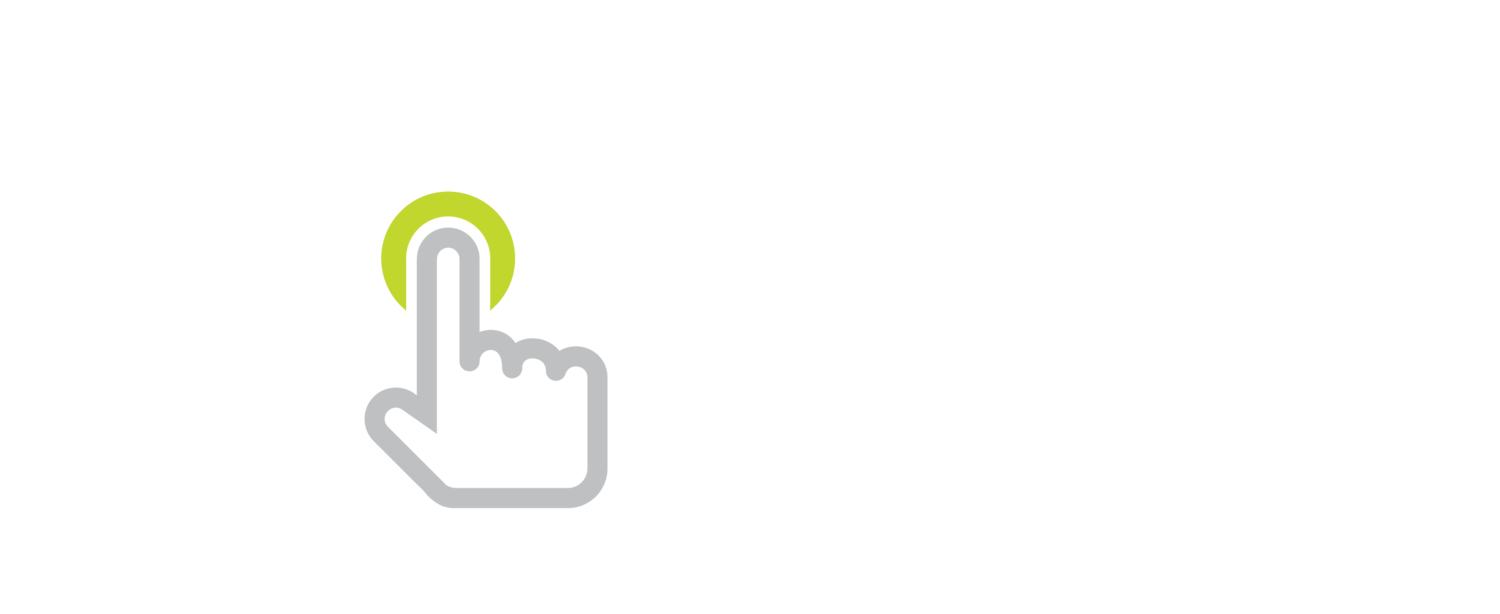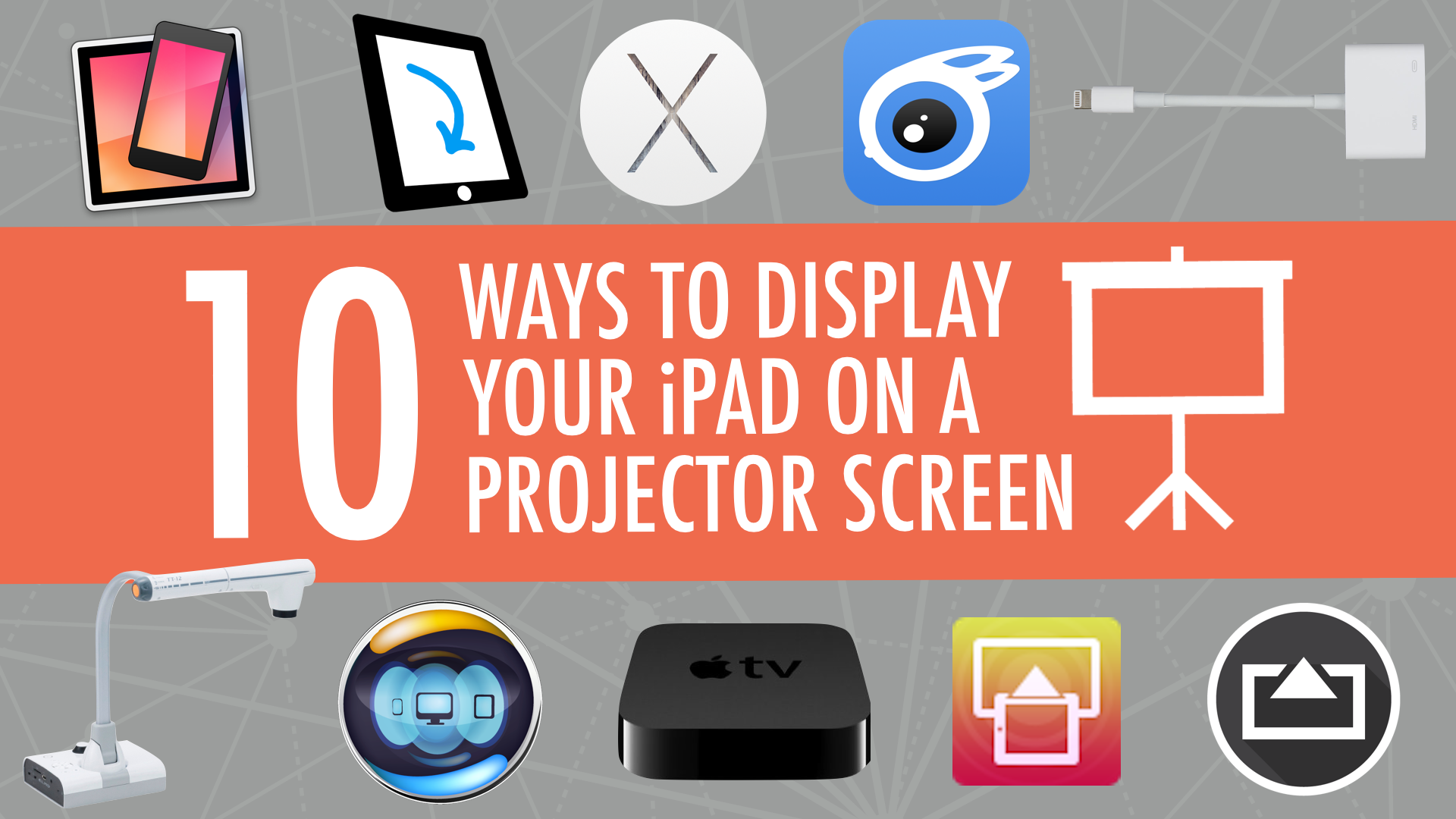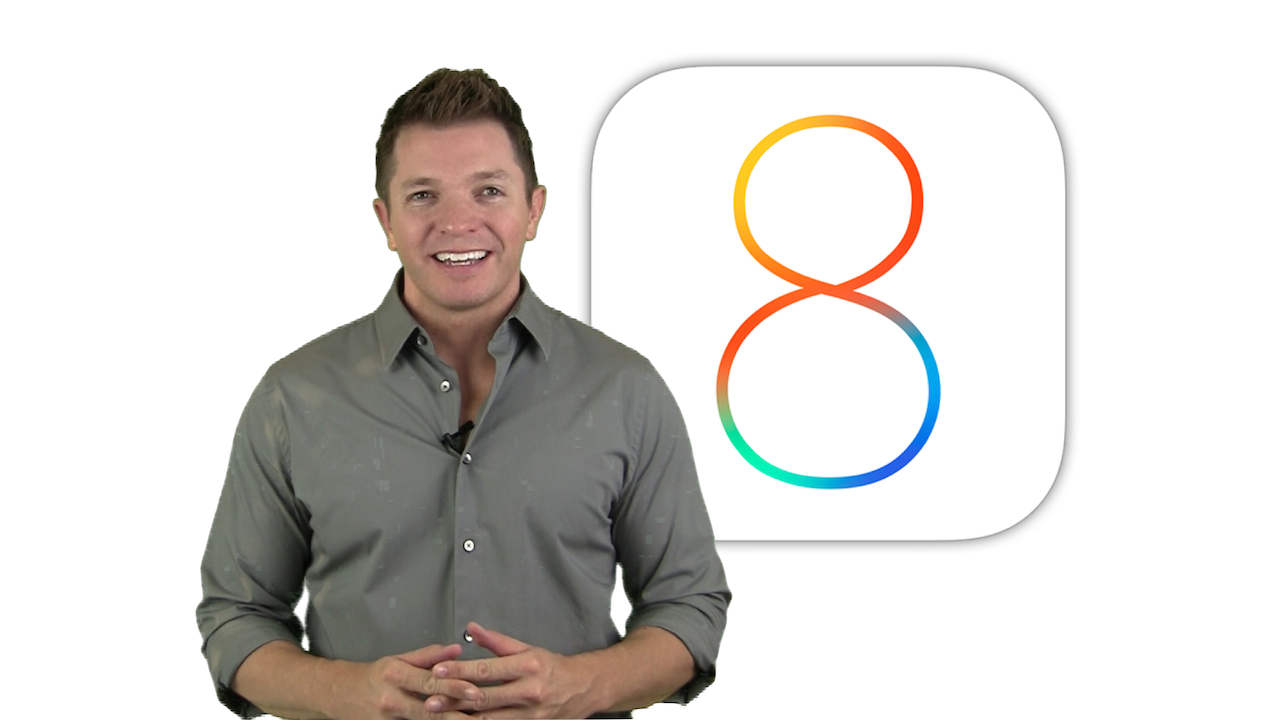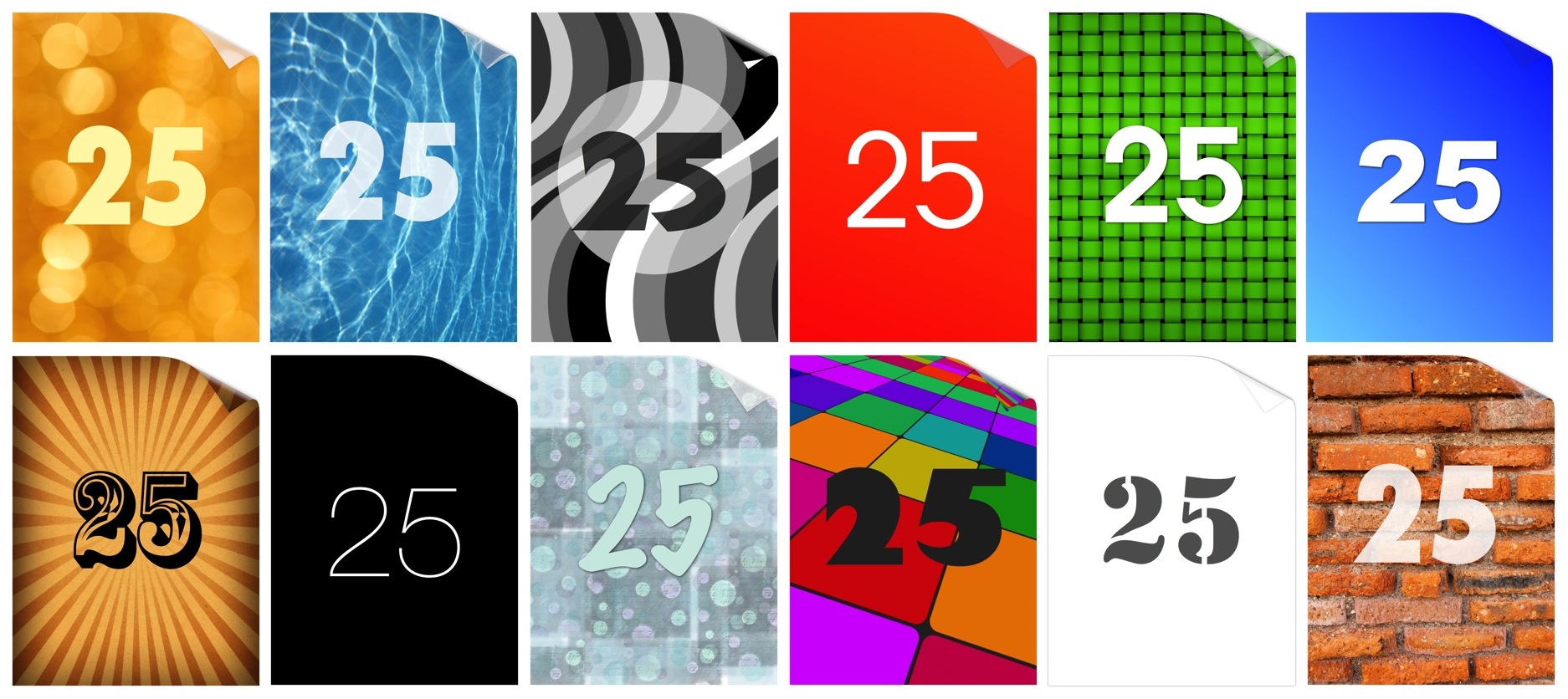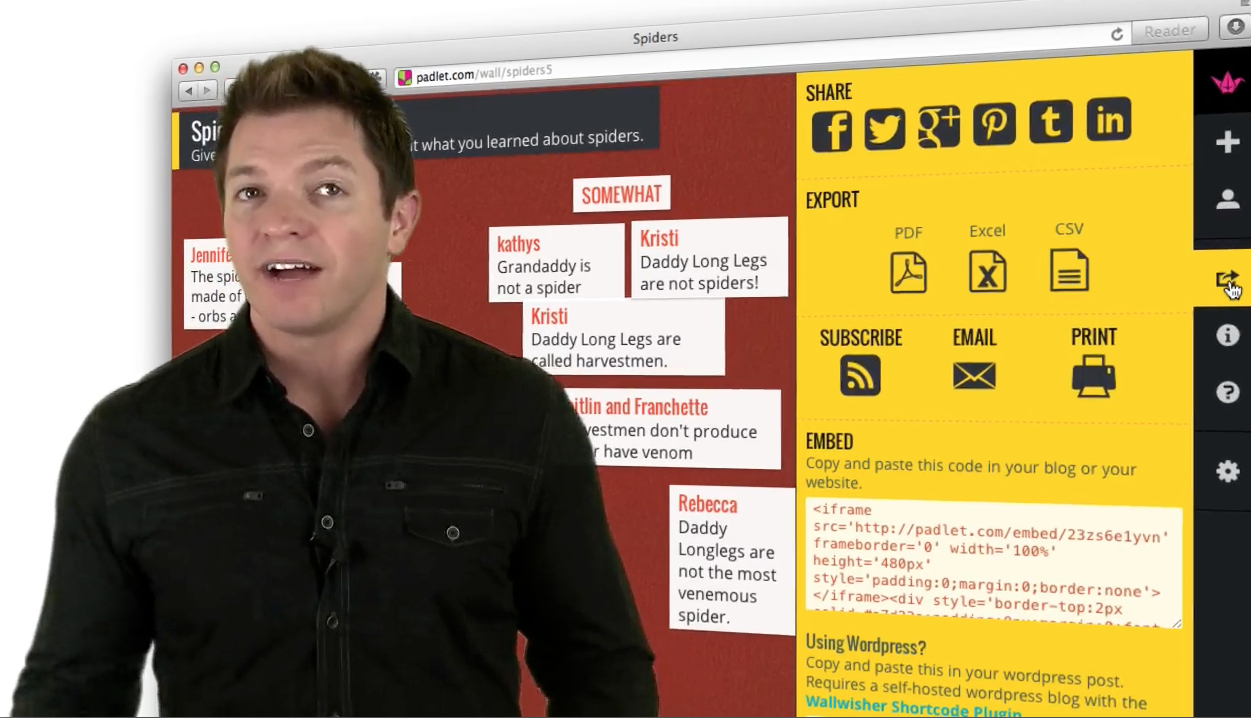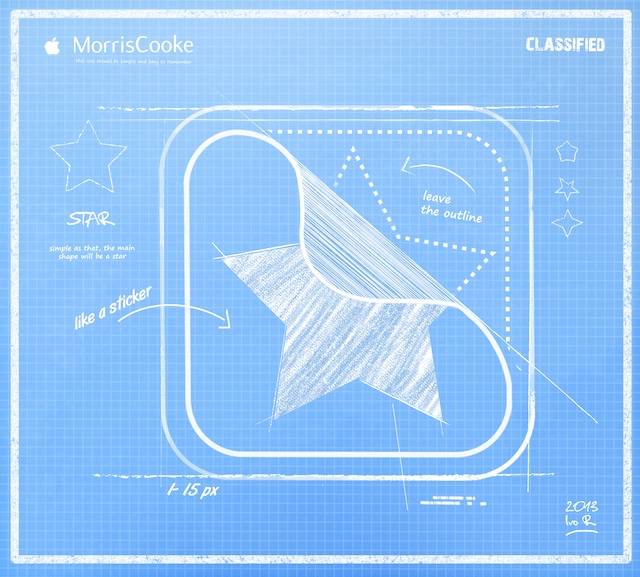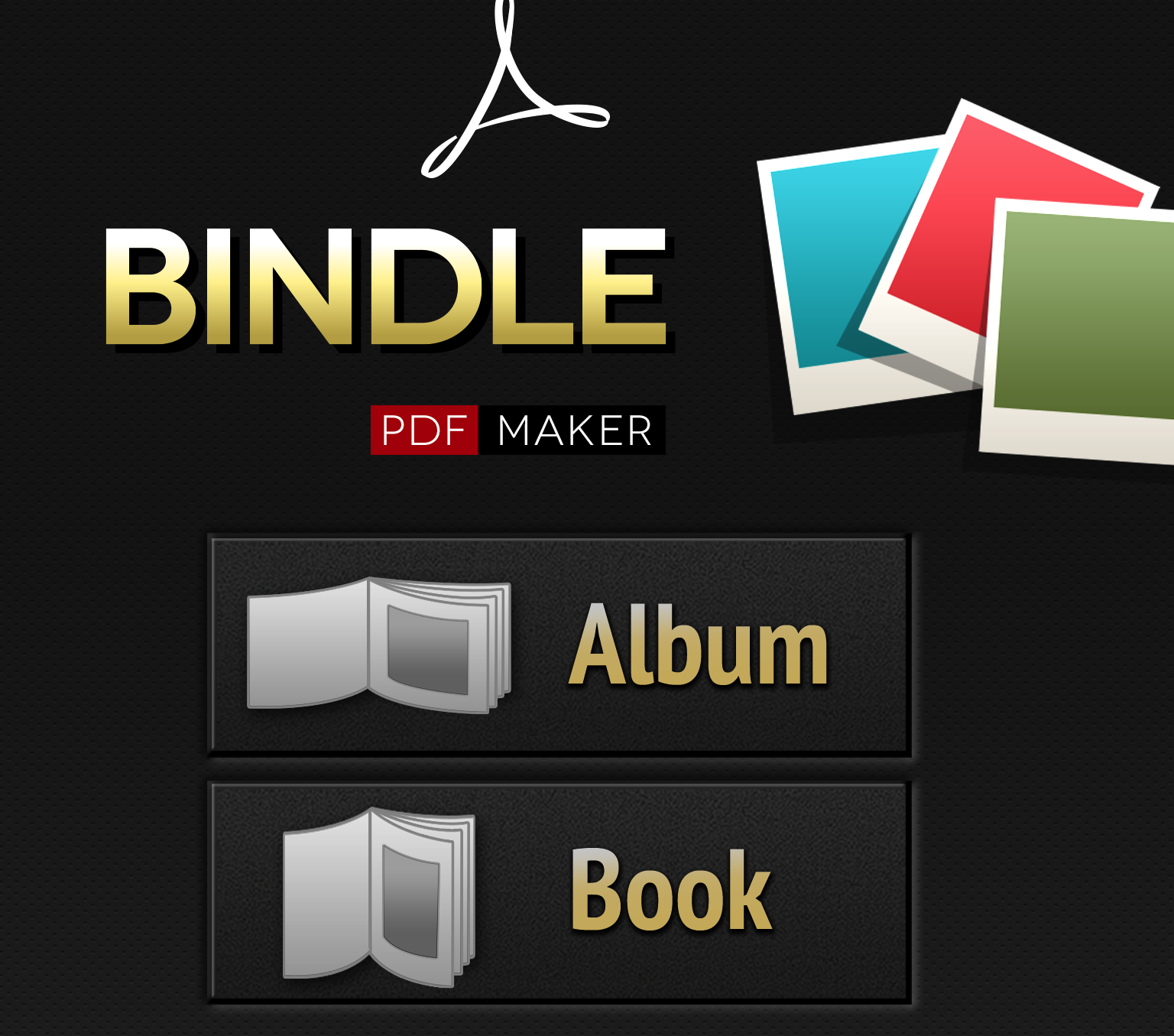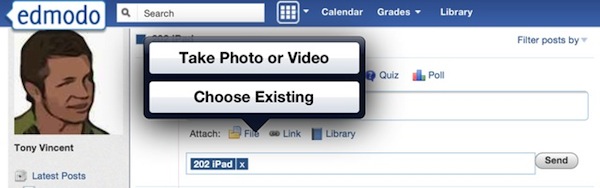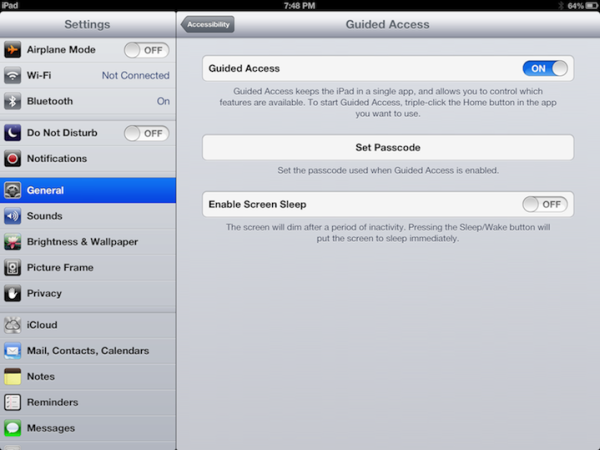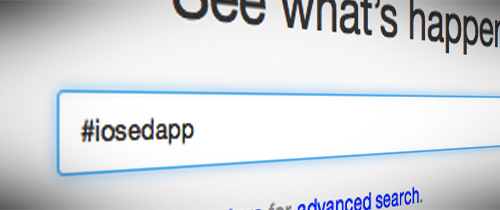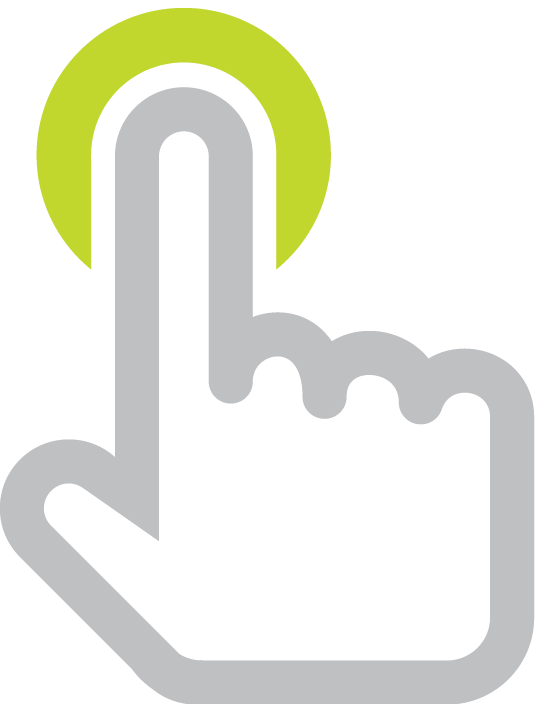I have the pleasure of working with educators who get to use iPads and iPod touches with students. Wherever I facilitate workshops, I find there are some myths floating around about Apple's iOS devices, and I'd like to clear up some of the misinformation.
I have the pleasure of working with educators who get to use iPads and iPod touches with students. Wherever I facilitate workshops, I find there are some myths floating around about Apple's iOS devices, and I'd like to clear up some of the misinformation.
iPad, iPhone, and iPod touch do not have user manuals.
Gone are the days when you receive a thick printed user manual with your electronics purchase. Instead of an in-depth guide, Apple includes a glossy folded-up single sheet of paper called Finger Tips in the box. You can hardly call this a user manual. But, if you want a nearly 200 page user manual, you can download one online or in the iBooks app.

You have to have a credit card associated with your iTunes account.
A credit card is not required when you create an iTunes account. Apple would be delighted to get a credit card number from you, but they do provide a way to keep your credit card number to yourself.
First log out of any iTunes accounts you might be signed into. Then simply tap to download any free app in the App Store. When prompted to log into an account, choose Create New Account. When asked for a credit card, choose None. The None option only appears if you create an account by first trying to install a free app. If you try to create an account in any other manner, Apple will not present the None choice and will require a credit card number for the account. Read my previous post, iTunes Account Without a Credit Card.
If you have already given iTunes a credit card number, you can log into your account and click to edit your payment information. You should be able to select None for Payment Type.

You can buy an app once and install it on all devices in the classroom or school.
While it is technically possible to purchase an app once and install it on an unlimited number of devices, Apple's Terms and Conditions states:
If you are a commercial enterprise or educational institution, you may download and sync an App Store Product for use by either (a) a single individual on one or more iOS Devices used by that individual that you own or control or (b) multiple individuals, on a single shared iOS Device you own or control. For example, a single employee may use an App Store Product on both the employee's iPhone and iPad, or multiple students may serially use an App Store Product on a single iPad located at a resource center or library. For the sake of clarity, each iOS Device used serially by multiple users requires a separate license.
Individual consumers can sync an app to multiple devices, but Apple expects schools to purchase an app for each and every devices upon which it is installed. In order to buy multiple licenses for apps, there's the App Store Volume Purchase Program. Not only can educational institutions buy in bulk, but the Volume Purchase Program often gives a 50% discount.
The Volume Purchase Program is only for paid apps. Free apps can still be downloaded one time and installed on as many devices as you'd like. If you follow me on Twitter, you know that I often share apps that have temporary become free. Simply document that you downloaded an app to a school account when it was free and you can treat it like any other free app (i.e. install it on class sets of devices). Read my blog post, Things to Know about Apps & Apple Devices, for more about apps in classrooms.

Once you fill 12 home screens of apps you cannot install any more.
It's true: you are limited to a dozen Home screens. You can fill those screen with apps, folders, and web page icons. However, once filled you can still install more apps. The catch is that the apps won't have icons on your Home screen. To launch an app that doesn't have a Home screen icon, you'll need to search for it. Access search by clicking the Home button (or swiping right) while you're on your first Home screen. Note: when you have filled all 12 screens, Safari no longer gives you the option to add a webpage to the Home screen.

You need a Mac to sync multiple devices.
For simplicity, I highly recommend syncing a class set of iPads or iPod touches to one computer. That computer's iTunes Library will have all apps, audio, video, playlists, podcasts, and iTunes U content in it. When you make a change to the iTunes Library, that change is mirrored onto all the devices upon the next sync.
You can sync multiple devices simultaneously to one computer. There are carts, trays, and cases designed for this task. These syncing solutions all suggest using a Mac for syncing. The problem is that some schools don't allow Macs and some teachers are afraid they won't know how to use a Mac.
Yes, you can use a Windows PC to sync multiple devices. However, Windows computers tend to have problems syncing more than a few devices simultaneously. A Macintosh would be my syncing computer of choice because it does indeed work better (but a Mac can still choke on syncing 20 devices all at the same time). But if a Mac isn't an option for you, a Windows PC will be ok. You will have to babysit it more, perhaps by connecting just a few devices at a time instead of a whole cart at once.

I'm hopeful that syncing is less of an issue when iOS 5 comes out this fall. Wi-Fi Sync will work with Mac or Windows. Apple's website brags:
Wirelessly sync your iOS device to your Mac or PC over a shared Wi-Fi connection. Every time you connect your iOS device to a power source (say, overnight for charging), it automatically syncs and backs up any new content to iTunes. So you always have your movies, TV shows, home videos, and photo albums everywhere you want them.
Apps stay open after you leave them and this drains the battery and slows down the device.
You can view the most recently used apps by double-clicking the Home button. The apps appear at the bottom of the screen. You can flick left to see more apps. All of these apps are not actually running. They appear on the list simply because you launched them lately. Yes, some apps run in the background, like Pandora for playing music or Twitter for receiving notifications. But, most apps do not actually run in the background. They simply stay frozen until you switch back to using them. You can remove an app from the list by touching and holding the app icon until it begins to jiggle and then tapping the red minus button.

I met a media specialist who would manually go through and close all apps that appear in the recents list at the end of each school day. She thought that all of those apps in the list were running and therefore draining the batteries in her school's iPod touches. I can only imagine how much time it took her each day to accomplish this. Alternatively, she could have simply powered down the iPods. When powered back on, an iPod touch's (and iPhone's and iPad's) memory is completely cleared. However, the recent apps list is not cleared, which made this media specialist feel she had to do it manually.
In 2010 Apple's Scott Forstall was asked how you close applications when multitasking in iOS 4. He said, "You don't have to. The user just uses things and doesn't ever have to worry about it." Users do not have to management background tasks.
Apple's own support page states, "Double-clicking the Home button displays a list of recently used apps. These apps are not necessarily actively in use, open, or taking up system resources. They will instantly launch when you return to them. Certain tasks or services can continue to run in the background. You can distinguish most of these by checking the status bar."
So, in theory you shouldn't ever have to close apps. One exception when I do close an app from the recents list is when an app is acting weird. Another is when I'm done using my TomTom GPS navigator app. TomTom runs in the background and constantly uses power to detect my GPS location. It will shut itself down after a while, but it can eat a lot of battery power before closing itself. But, most people should never have to worry about it. If your device seems to be slowing down or the battery is draining faster than usual, simply do a power off and power back on instead of worrying about apps that may or may not be running in the background.
For a very detailed explaination about the misconceptions about multitasking, read Frasier Speirs blog post.
For longer battery life you should occasionally drain the battery completely.
We all want healthy batteries in our precious devices. There are certain things we can do to make sure batteries live a long life. For instance, never store your device in a freezing cold or very hot vehicle. Furthermore, be sure to exercise the battery by occasionally discharging and charging it.
Before modern lithium-ion and lithium-polymer batteries, old-fashioned nickel-cadmium batteries experienced a "memory effect" where these batteries would lose capacity over time if they were recharged before they were completely drained. Batteries in your iPad, iPhone, or iPod touch do not suffer from the memory effect. You can charge these devices at any battery percentage and it will not affect its charge capacity.
I have spoken with numerous teachers who have been stressed out trying to completely drain iPads batteries because Apple told them to. Indeed, Apple's page on batteries states, "For proper reporting of the battery’s state of charge, be sure to go through at least one charge cycle per month (charging the battery to 100% and then completely running it down)." Notice that Apple doesn't claim this is for the battery's health; it's simply so the battery meter is more accurate. Personally, I never run down my batteries on purpose. It's great if it happens by normal usage, but I'm not going to drain my battery for the sole purpose of pleasing the battery meter. My meter seems to be pretty accurate even without a monthly drain. On top of that, batteries have a limited number of charge and discharge cycles. Repeatedly draining a battery uses up some of those cycles.

The screen scratches easily.
Handhelds' screens used to be made of plastic that could scratch easily. Today's devices, including iPad, iPod touch, iPhone, and most Android handhelds, use glass screens. While glass sounds like it would be fragile, Apple uses a material like Gorilla Glass, which is designed to be resistant to scratches, drops, and bumps of everyday use. Watch a YouTube video where someone runs a metal key over an iPad's screen, and you'll see it causes no scratches. Certainly, your device's glass screen can scratch, but not very easily.
Keys and other objects you might think would scratch the screen don't because of the inability of softer material to scratch harder material. Glass falls between 6 and 7 on the Mohs scale of mineral hardness. In general, materials with a lower hardness will not scratch a material with a higher hardness. Most metal is less than 5 on the Mohs scale. But, be careful with all your diamonds around your touchscreen because diamond scores a 10 for hardness.
As a cat owner, this is exciting: Friskies makes Games for Cats. They are free web apps that work well on iPad and Android devices. Friskies says, "The bare glass screen on the iPad stands up to our cat's claws with no problems." That's because fingernails, horns, claws, and other keratins are below 3 on the Mohs scale (and remember that glass is 5). Friskies does warn that a cat's claws will damage add-on plastic film covers.

Some feel more protected by placing those stick-on screen covers over their touchscreens. Often those stickers have annoying bubbles and they make the screen less sensitive to touch. I find them to usually be ugly and a hindrance. Apple does too because in 2010 they removed all screen protectors from their retail and online stores. Now, if it's likely a device will be dropped, then a screen protector just might keep the glass from cracking because of an accident. Furthermore, I know some teachers who love anti-glare screen protectors, particularly when using a device under a document camera.
The bottom line is that I don't want you to feel guilty for not using screen protectors. Your devices' screens are most likely going to be A-ok.