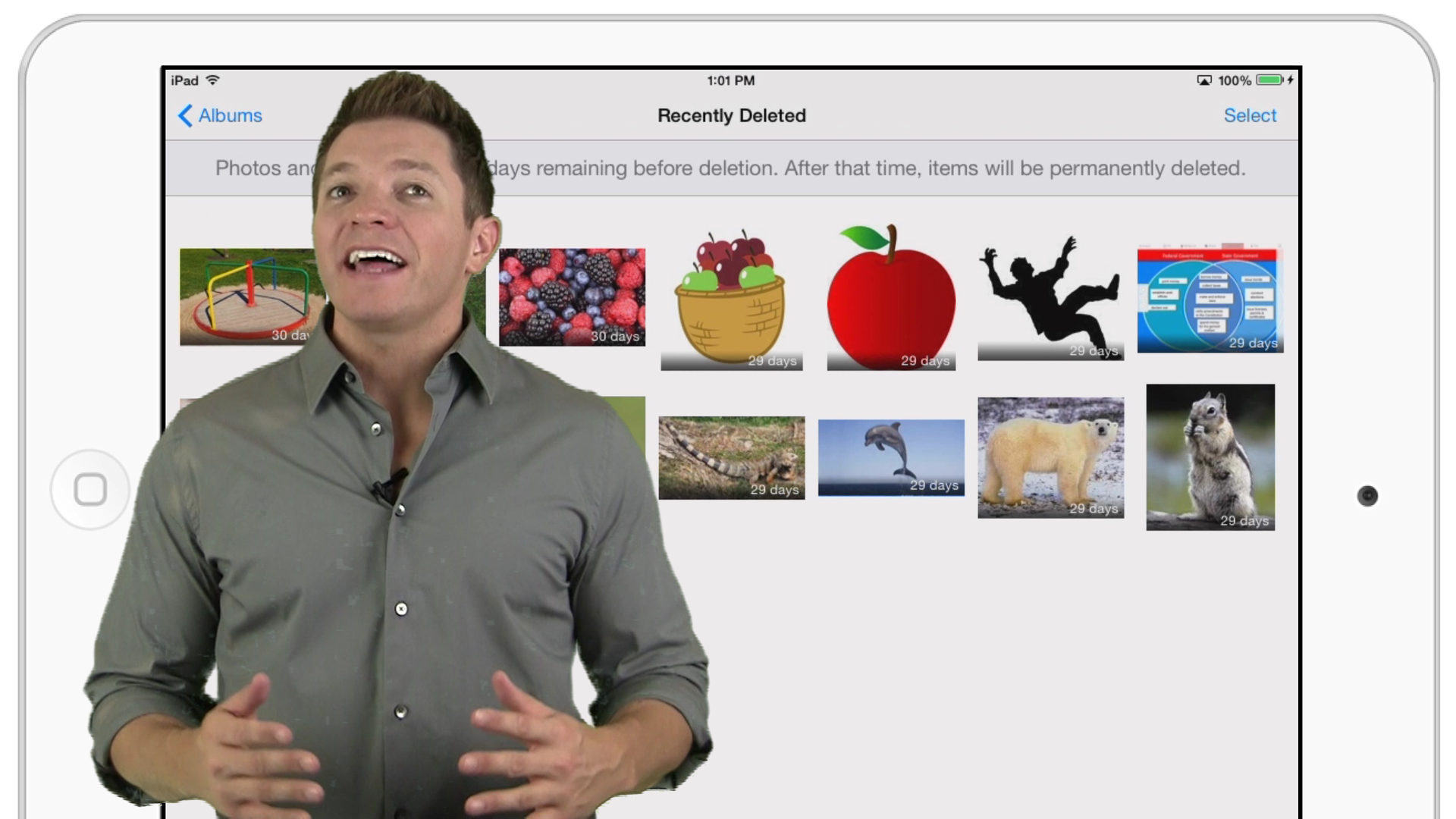New in iOS 8 for Teachers & Students
Learning in Hand Show #28 is about some of what's new in Apple's iOS 8. Instead of showing you the major features you might already know about, I demonstrate the lesser known additions that teachers, students, and parents will be interested in. These include additions to the Notes app, predictive typing, dictation enhancements, sharing options, zoom improvements, speak screen, time limits, and updates to the photo library.
View the 11 minute video on YouTube, on Vimeo, in iTunes as a podcast, through RSS, or as a download to see what's new iOS 8.
Transcript
This is Learning in Hand! I’m Tony Vincent and this is the show where I share tips, how-tos, and ideas for using today’s digital tools for teaching and learning. Episode 28: New in iOS 8 for Teachers & Students, recorded September 2014, happens now!
Apple’s iOS version 8 doesn’t look very different from version 7. But, Apple has made refinements and added features. I’d like to tell you about some of these, focusing on ones that are useful to teachers and students.
Let’s start inside the Notes app. You can now make your text bold, italic, and underlined. Even better is that you can insert images from your Photo Library into your notes. Notes sync using iCloud, so you can write a note on your iPad and it will appear on your phone, Mac, and on iCloud.com. The Notes app is still pretty basic and there are other free apps that offer lots more features and sync to apps on devices that are not Apple-made.
Notice an addition to the keyboard? iOS now does predictive typing. Instead of entering an entire word, you can tap to choose from the suggestions for your next word. Suggestions are displayed above the top row of keys. And instead of autocorrected text appearing just below the text you are typing, autocorrections in iOS 8 are usually shown along the top of the keyboard. If you want to cancel an autocorrected word, tap it. If you want the correction to be made, just keep typing.
iOS predicts what you are going to type. iOS knows the context and learns how you communicate. It gets to know your favorite phrases to suggest your next word. Just for fun, I’ll begin some sentences and I’ll pick whatever iOS suggests to complete the statements.
If you don’t like Apple’s keyboard, iOS now allows third party keyboards to be installed. That’s great news for people who love Swype on Android. With one continuous motion across the screen, you can type faster because you’re not lifting your finger.
If your device supports dictation, you’ll be happy that iOS 8 displays the text as you’re dictating. Previously you had to stop talking and wait for the text to all appear at once. Period. Not anymore. Exclamation mark. Smiley face.
Another new feature in iOS 8 is the ability to customize the Share options. Swiping over and tapping the More button allows you to rearrange the order of a Share Sheet. You can also turn off some of the sharing options so that they won’t appear next time you click to Share from that app. Another way to arrange the Share options is to touch and drag the icons.
Ok, let’s see some of the new Settings options in iOS 8.
Zoom has been improved. Zoom is great for those that need vision accommodations. But it’s also great for demonstrating apps to others because you can zoom to focus on one part of the screen. iOS 8 gives you more options and a menu to control the zoom. You can choose the Zoom Region, which can be the entire screen or it can be a window that can be moved, resized, and used to magnify a specific section of the screen.
With Zoom turned on, you activate it by double-tapping with three fingers. iOS 8 introduces another way to activate zoom, and that’s by showing a controller. With Show Controller on, tap the Zoom controller once for quick access to the controls. Or, simply double tap the controller to zoom in and out. I think that’s a little easier to remember than trying to double tap with three fingers.
You can touch, hold, and drag the Zoom Controller to place it anywhere on the screen. While zoomed, simply press and drag in a direction to pan the screen. If you decide you don’t want to see the controller anymore, tap it and choose Hide Controller.
Another new feature in the Accessibility settings is Speak Screen. When turned on, swipe down with two fingers from the top of the screen to hear the content of the entire screen or page read aloud. I suggest also turning on Highlight Content so that the words are highlighted as they are read. While speaking, you can control the speed, skip sections, and pause.
Guided Access locks a device into one app. When activated, the Home button does not take you back to the Home screen and you cannot access other apps. It’s great for parents and teachers who hand off devices to children. It’s also nice to lock devices into one app at classroom stations or centers.
So much of our iPad workflows involve opening and exiting a number of apps to accomplish a task, so being locked into one app can be too limiting. Unfortunately, Guided Access lets you specify only one app that is accessible.
New in iOS 8 for Guided Access is Time Limits. You can indicate if you want an alarm sound or a spoken time limit warning. Let’s go into the Stick Around app to see Guided Access at work. After opening, I simply triple click the Home button. The Guided Access options appear. You can choose which buttons and options will work when you start the Guided Access, including volume adjustment. You can circle areas on the screen you would like to disable. And in the bottom right is the Time Limit. After setting a time, turning on, and clicking Start, the time begins. The user won’t see the countdown unless he or she clicks the Home button.
There will be a warning when time is getting low. After time expires, a message appears and the device is frozen. To exit Guided Access, triple click the Home button and input the passcode you input for Guided Access and click End.
While we’re in Settings, let’s check out the new Battery Usage display. You can use this to monitor the battery drain of specific apps. If you see an app you haven’t really been using but is taking up a high percentage of battery, close the the app by double clicking the Home button the flicking up on the app’s screen.
Contrary to popular belief, closing all your apps is not a great way to save battery. In some cases closing and reopening an app each time you need it can use more battery than if you just let it standby in the background. Plus, who wants to spend all their time constantly closing apps?
Heading on over to the Camera app, you’ll see that there is now a timer you can set for 3 or 10 seconds. Maybe this can help you take better selfies by giving you some time to set up your shot. The Camera app also get s new Time-Lapse mode. Press record to take a video that will be condensed into a high-speed video.
Over in the Photos app, you’ll notice the Camera Roll album is gone. Instead, iOS 8 adds three new helpful albums. There’s Recently Added that shows images and videos you’ve taken, saved, or imported. The Favorites album appears if you click the heart icon when viewing an image or video. So Favorites is a place to gather any of those items you’ve marked for quick access.
Then there’s the Recently Deleted album. I’m happy to see this addition, because previously, after you deleted a photo or video, there was no way to restore it–after clicking the trash icon, it was permanently deleted. The Recently Deleted album is like a trash can or recycle bin for the Photos app. Inside are photos and videos you’ve deleted. Each has a countdown to indicate how long you have to recover the photo before it disappears forever. To restore an item, click it and then click the Recover button. It will be added back into your Photo Library. You don’t have to wait for items to expire to have them permanently removed from your device. You can immediately delete photos and videos by selecting it and clicking Delete.
The last feature I want to tell you about is called Hey Siri. If you turn on Hey Siri, you can speak to Siri without pressing the Home button. Siri will continuously listen through the microphone for someone to say Hey Siri. This sounds like a terrible setting to have turned on in a classroom. Can you image just one person saying this and then dozens of devices immediately listening for questions and commands? So I guess the good news is that your device must be plugged into a power source for Hey Siri to work. That’s a relief because in classrooms, devices are rarely connected to power. So I’m happy the Hey Siri shouldn’t pose much of a problem in classrooms. It wouldn’t be conducive to learning if a classroom full of devices react when Hey Siri is spoken by one person.
That’s it for Episode 28. You know, I always sprinkle useful tips into my workshops and presentations, so consider inviting me to your school or conference. Go to learninginhand.com for details. Thanks for watching!
Image Credits
- Magnifying Glass designed by Georg Habermann from the Noun Project
- Check Mark designed by NAS from the Noun Project
- Crystal Ball designed by Matthew Hawdon from the Noun Project
- Typewriter designed by Simon Child from the Noun Project
- Swype Demo Video from Nuance Mobile
- Iowa designed by Ted Grajeda from the Noun Project
- Signpost designed by Quan Do from the Noun Project
- Swipe Down designed by Gary Lim from the Noun Project
- Grave designed by Emily Haasch from the Noun Project
- Trash designed by trasnik from the Noun Project
- Recycle designed by SuperAtic LABS from the Noun Project
- Watch designed by la-fabrique-créative from the Noun Project
- Lock designed by Joel Bryant from the Noun Project
- iPad students photo is Creative Commons Licensed by NASA Goddard Space Flight Center
- Flow Chart designed by Michael Wohlwend from the Noun Project
- Data designed by iconsmind.com from the Noun Project
- iPhone Cable designed by Bonturi Luca from the Noun Project
- Thumbs Up designed by Richard Schumann from the Noun Project