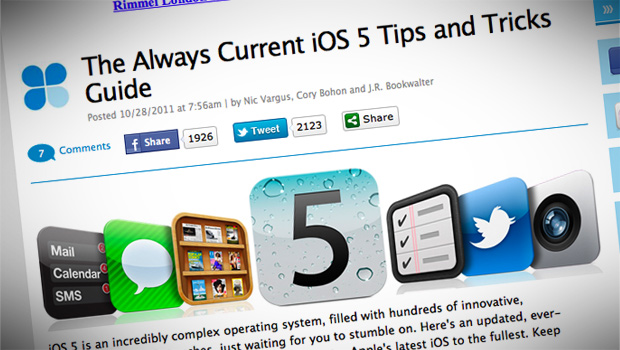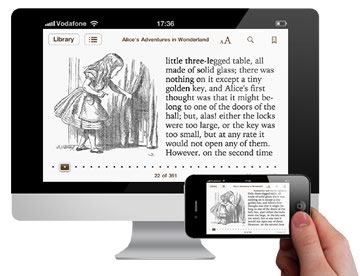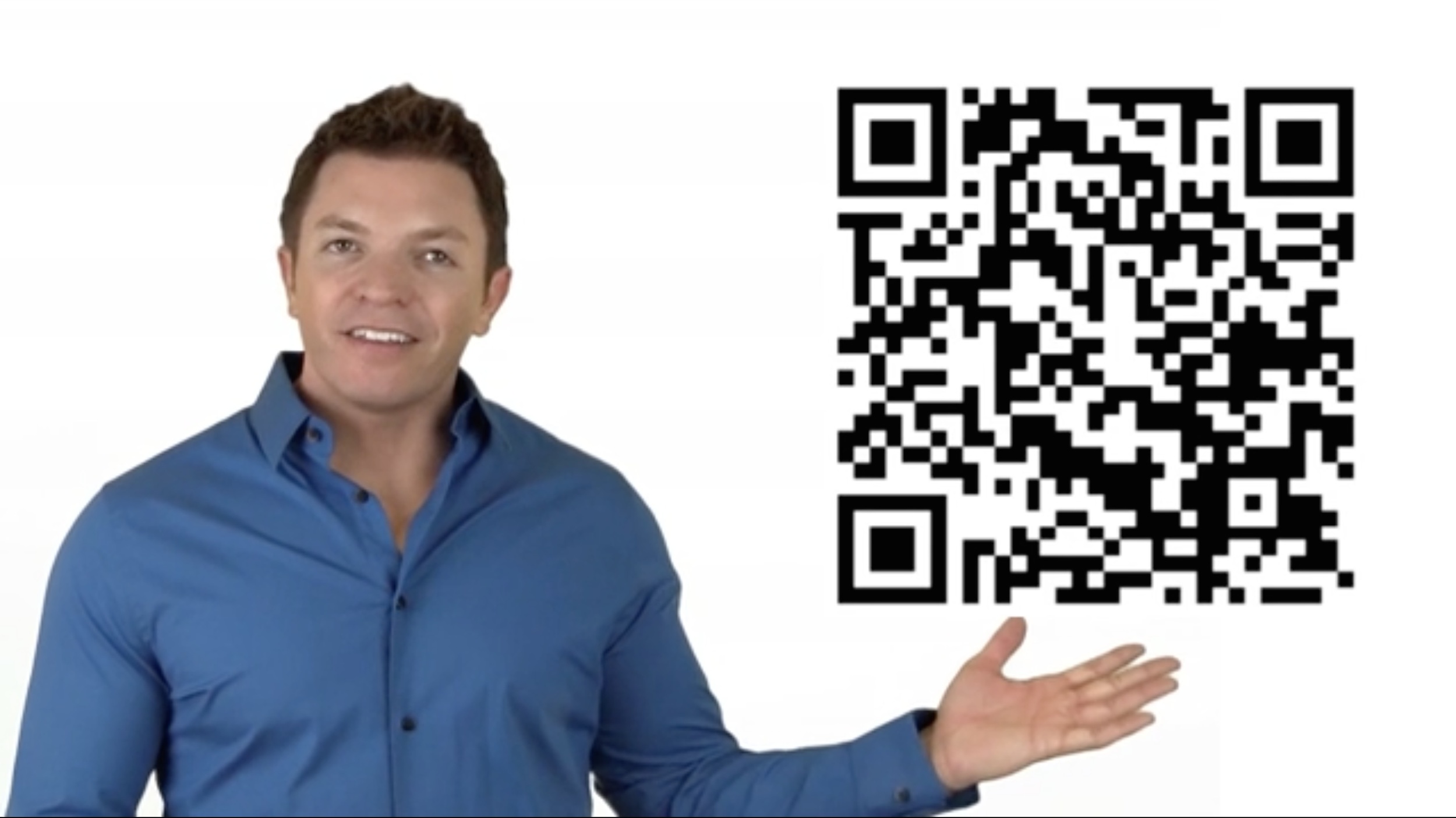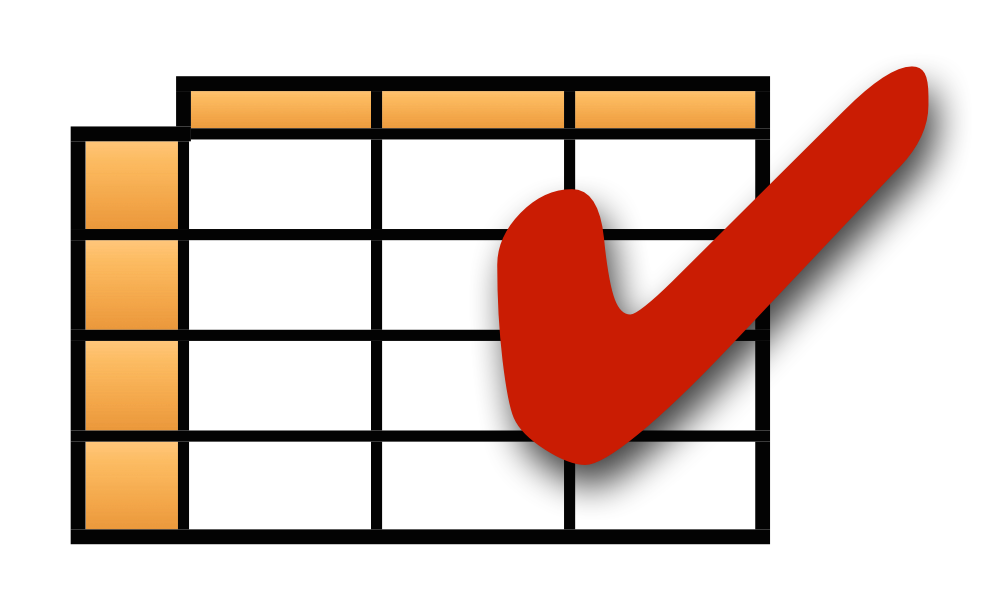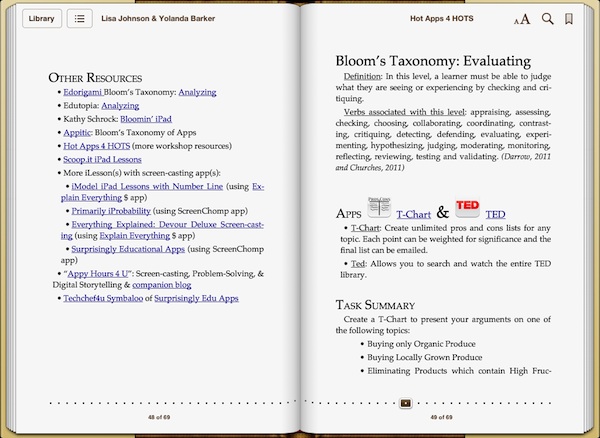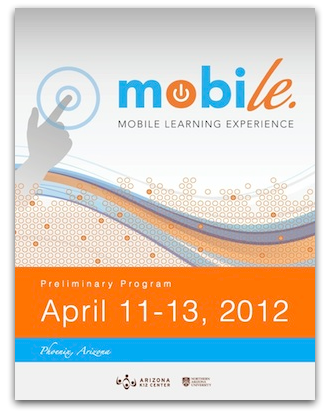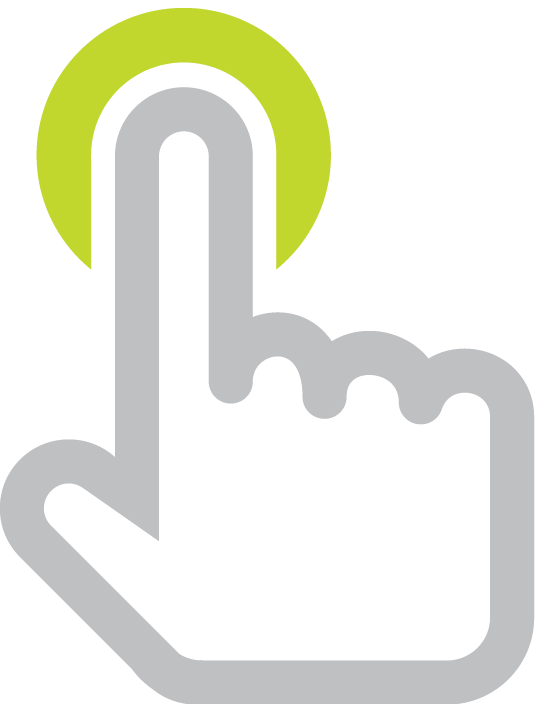Bring Your Own
/In the spirit of bringing more opportunities into learning environments, more and more schools are inviting students to bring their own technology. Shortened as BYOT or BYOD for Bring Your Own Device, the concept is catching on.
Read MoreClick or Scan for a Random Educational iOS App
/In the spirit of serendipity, I've developed a way to discover educational apps. Simple click the button, scan the QR code, or go to learninginhand.com/random to be taken to an app's details page in the App Store.
Read More7th Graders Publish Their Own Textbook
/Creatures, Plants and More is an interactive field guide of Northwest Florida. The stories and photos are a collection of what students from Woodlawn Beach Middle School have compiled for everyone to enjoy.
Read More8 Useful and/or Fun Twitter Tools
/I've been on Twitter since February 19, 2007 and to celebrate my 10,000th follower, I'd like to share some interesting Twitter tools.
Read MoreLet's Use the Hashtag #iosedapp for Tweets with Educational iPad/iPhone/iPod Apps
/I propose using the hashtag #iosedapp when mentioning apps or lists of apps for iPad, iPhone, and iPod touch. This is the keyword I will include somewhere in my tweets when I share a newly discovered educational app or when an interesting educational app goes on sale. I hope you'll do the same.
Read MoreMake Sticky Media [Infographic]
/There are six principles of sticky ideas according to Dan and Chip Heath, authors of Made to Stick. Sticky ideas are ones that we can plainly understand, clearly remember, and easily retell. When teachers and students select or create educational media, they it them to be sticky.
Read MoreBe an iPad Superstar: 8 Collections of iOS 5 Tips
/Just when I think I know a lot of about Apple's iOS, someone shows me a clever feature, setting, or shortcut I've never seen before. Since Apple doesn't include a printed manual, it's up to us as iPad, iPhone, and iPod touch users to find our own ways of learning these tips. I'd like to share eight links with tips to help us get the most of our iOS devices.
Read MoreWireless Mirroring from iPad to PC Now a Reality with AirServer
/Windows users now have a way to wirelessly mirror iPad and iPhone to their computers with AirSever. Similar to Reflection (now called Reflector) for Mac, AirServer is software installed on a desktop or laptop that turns that the computer into an AirPlay receiver with no Apple TV required. There's absolutely no software to install on iPad or iPhone because AirPlay mirroring is built into iOS (but currently only on iPad 2, iPad 3rd generation, and iPhone 4S).
Read MoreiPad Backpack is Also Handsfree Frontpack
/iBackFlip Studios sent me their Somersault iPad backpack. Its hallmark feature is its iPad mount. You can flip the backpack around to your front side, unzip the mount's compartment, and you instantly have iPad floating in front of you. Your hands are free to do whatever you need them to do.
Read MoreIntroduction to QR Codes
/Learning in Hand Podcast Episode #25: QR Codes is all about those two-dimensional bar codes that are popping up everywhere. QR codes have lots of uses for education, especially in classrooms where students are equipped with mobile devices.
Read MoreWays to Evaluate Educational Apps
/Download rubrics and checklists to help you evaluate the educational value of mobile apps.
Read MoreI've Been Waiting for This! AirPlay Mirroring to a Mac (no Apple TV required)
/I am so excited for a new Mac app called Reflection! It shows my iPad's screen live on my computer screen wirelessly!
Read MoreGuide to Using Free Apps to Support Higher Order Thinking Skills
/Lisa Johnson and Yolanda Barker have published an eBook titled Hot Apps 4 HOTS: A Guide to Using Free Apps to Support Higher Order Thinking Skills. The book includes nine step-by-step activities that focus on each level of Bloom's taxonomy and includes loads of links to further resources. Like the title says, Lisa and Yolanda write about free apps and most of them work on both iPads and iPod touches.
Read MoreGathering of Mobile-Minded Educators
/Have you heard? Classroom teachers, technology coordinators, administrators, special educators, and others interested in reaching today's students are gathering in Phoenix, Arizona April 11-13 for Mobile Learning Experience 2012.
Read MoreiOS Math Apps by Teachers
/You've probably heard of apps developed by kids, like Bustin Jieber by twelve-year-old Thomas Suarez and MathTime by fifth grader Owen Voorhees and his slightly younger brother Finn. It's really great to see youth creating apps. It's also fantastic to see educators developing apps. I'd like to tell you about two new math apps and the teachers who made them.
Read MoreWhat I Bought in 2011
/It's that time when like to tell about the gadgets I bought throughout the year. Just like I did for 2009 and 2010, I give you some of my favorite purchases. I did not include Apple products because you probably already know about those.

Germ Gaudian Mini UV-C Light Wand
Touchscreen-based computer manufactures do not want you to use chemicals to clean their devices. Solvents and abrasive products can wear away the oleophobic (grease-repelling) coating. Yes, you can use a lightly damp cloth to remove goobers, but that does not sanitize the surface. In fact, studies have shown shared touchscreen devices can be crawling with bacteria. UV-C light wands like the Germ Guardian Mini Light Wand kill bacteria when used close to an area for about 10 seconds. In addition to hand washing and hand sanitizing, a UV-C light wand can help prevent your technology from spreading germs. This one runs on four AA batteries and has been tough enough to be passed around many of my workshops.

Cocoon Grid-It Organizer
I love to be organized, and it's an essential skill for me since I travel so much. I thought I was clever last year when I began carrying around pencil cases that organized my cables, cords, and gadgets. This year my friend Rosy Escandon introduced me to her Grid-It, and it was love at first sight. Grid-It is simply a sturdy board with elastic bands attached. The elastic holds my cords, cables, and gadgets all in one spot. I can pull my Grid-It out of my bag and can easily find what I'm looking for. Grid-It comes in different sizes. I started with a 12" x 8" and moved up to the 15" x 11".

Acer Iconia Tab A500 10.1-Inch Tablet Computer
While I'm a happy iPad user, I wanted to get to know Google's Android operating system so I bought this Acer tablet. When I bought it in the spring there weren't as many Android tablet choices as there is now. I've downloaded dozens of apps, and it's a fairly capable computer. I have a charging station set up in my office where my devices tend to hang out. When it's time to grab one, I don't usually go for the Acer Iconia Tab. My iPad 2 seems faster, holds a charge longer, and has better apps. Also, I prefer iPad's 4:3 screen aspect ratio to the tall/long and awkward-feeling 16:9 ratio of Iconia and most Android-based tablets. If you're looking for an Android tablet, today it looks like the Android tablet of choice is the Asus Transformer Prime, unless you consider Kindle Fire.

Amazon Kindle Fire
Kindle Fire has an attractive price tag at $200. At half the cost of an iPad 2, it lacks cameras and a microphone. Fire's touchscreen is 7 inches, which is half the screen real-estate of iPad, but Fire can be held in one hand. $200 makes the Fire a possible iPod touch competitor. Unlike iPod touch and iPad, Kindle Fire does not have parental controls. In fact, there's currently no way to turn off purchases on the device. That's a problem because Kindle Fire does not ask for a password when making purchases--it all works through Amazon's 1-Click feature. (A workaround at this time is to remove credit card information from your 1-Click payment settings. To make a future purchase, you'll have to put that credit card number back into your 1-Click settings.) I'm sure Amazon will issue software updates making Fire more child and school friendly. While I don't think Kindle Fire is ready to be purchased by schools, those working in Bring Your Own Device environments may be seeing lots of these 7-inch devices, especially after Christmas. Kindle Fire runs a version of Android, but Amazon has customized the look and feel so much that you might not realize it is Android. Fire gets its apps from Amazon's Appstore for Android, but it doesn't have as many apps as Google's Android Market. Curious about the apps that are available? Check out Amazon's page showcasing some "essential" apps.

MiFi 4510L Wi-Fi 4G LTE Portable Hotspot
I travel a lot and I can't always depend on connecting a Wi-Fi network. Often the schools where I conduct workshops won't let my devices on their network (or it takes too many bureaucratic and technical steps to allow me to connect to their network). My MiFi hotspot gets its internet from the Verizon network. If I'm in a location with 4G, the speed can rival that of what I get with my home cable internet. MiFi takes that Verizon signal and shares it with up to five devices that connect to it through Wi-Fi. Yes, I have to pay a monthly fee and had to sign a two-year contract, but for me it's worth it. I never have to pay for hotel or airport internet--and I even have internet in the car if I want it. There is a 5 GB monthly cap, so MiFi won't replace my home cable internet connection.

Western Digital Passport Essential SE USB 3.0 Portable External Hard Drive
I travel with a MacBook Air that has a relatively small 256 GB hard drive. 256 GB is not large enough for me to carry around all of the files I like to travel with. So, I got a portable external hard drive. Portable is important because that means it doesn't require a power outlet; the drive gets its power through USB. The drive I bought has USB 3.0, which my Mac doesn't have, but it still works great and seems quite fast. Besides storing files that don't fit on my MacBook, I use Carbon Copy Cloner (free Mac software) to clone and backup my laptop. I do this each night before a presentation. That way if my laptop is stolen or dies, I can boot from my portable hard drive on another Mac and it will have all of my data, apps, files, and settings.

Bose QuietComfort Noise Canceling Headphones
I'm someone who is easily distracted by sounds--and classrooms are some of the noisiest places around. It would have been nice to have these headphones as a student with work time in class. It's too bad good noise canceling headphones are prohibitively expensive for schools. The headphones cover your ears and use microphones inside and outside each ear cup to sense sounds around you and reduce them. I bought mine after being seated behind a couple on a plane who insisted on talking the entire four-hour flight using their outside voices. The headphones don't block out all sounds, but they work well enough where I can concentrate on what I need to be focused on. The headphones come with a cord for iOS and Mac devices that have an in-line microphone and volume controls.

Kanex AirBlue Portable Bluetooth Music Receiver
I use this in my car to play podcasts while I'm driving. My car doesn't have Bluetooth audio capabilities, so AirBlue pairs with my iPhone wirelessly. All of the audio coming from my iPhone is routed to AirBlue, which is connected to my car's aux audio input. I also take this with me when I travel since I drive so many rental cars. Unfortunately, AirBlue isn't the best for playing music as the audio quality is somewhat poor. However, the audio from apps and podcasts is good enough that some tablet-using teachers may find this to be handy when walking around the classroom with AirBlue connected to speakers or an audio system. There are less expensive alternatives to AirBlue, including one by Belkin and another from Monoprice (Monoprice's does not have a battery so it requires a power outlet.)

3 Pack of Universal Touch Screen Stylus Pen (Red + Black + Silver)
There are times when a stylus is desired for touchscreen devices. I like to use a stylus when handwriting or drawing. I also like to use a stylus when demonstrating to others so that my hand doesn't block what I want other to see. Using a stylus also reduces fingerprints. Because modern-day touchscreens are capacitive, styluses cannot have sharp points. In fact, styluses for iPads and other tablets will most likely have large rubber or foam tips. Yes, you could make your own stylus, but why bother when you can buy three for less than $2 with free shipping? These are cheaply made, but at least they are also cheap to replace.

iRig Mic iPod/iPhone/iPad Handheld Microphone
Apple's devices have a pretty good built-in microphones…if you are holding the device close to you. I use my iRig Mic mostly for interviews. This way the iOS device doing the recording can be a nice distance from those doing the speaking, but they can be heard very clearly. I am surprised at how good this mic sounds, even if it's not held all that close to a person's mouth. iRig Mic works with any app that records audio. It simply connects to the headphone jack.

iCelsius Temperature Sensor
This sensor connects to an iPad/iPod/iPhone's dock connector and is used in combination with the iCelsius app. The app tracks temperature, generates graphs, and can export the data. You can set upper and lower temperature limits to trigger an alarm. This could be great for math and science.

2-Port VGA Monitor Switch Box
While it looks like it belongs in the 1980s, I carry this switch box with me to any presentation about iPads. When I present I use features only my laptop can provide, so it is connected to a projector. But, I often switch from showing my laptop's screen to mirroring my iPad's screen. Rather than disconnect and reconnect each time I want to switch the signal sent to the projector, I use this VGA switch. I also bring with me two short VGA cables because both my computer and iPad need to be connected to the switching box.

Paid iPad Apps
I tend to stick with free iOS apps because when doing workshops, I know those are accessible to everyone. However, there are some apps that are so good, I paid for them. Here are some I think you'll also think are worth the price.
- Puppet Pals Director's Pass - Make a movie out of what happens on screen and what the microphone records. The Director's Pass lets you cut out any image to be a puppet and choose any image as the background.
- Explain Everything - Record your voice and what you draw on the screen to make a video. Unlike most screencasting/whiteboard apps for iPad, this one saves the videos into the Photo app so you can import it into other apps.
- GarageBand - Make music with a variety of instruments or record audio podcasts, skits, and shows where you can easily edit out mistakes and insert music and sounds effects.
- iMovie - Shoot, edit, and enhance video. iMovie has some nice themes, but they are limiting. Splice for iPhone does much of what iMovie does for free. I'm also a fan of ReelDirector because it has the most features, including more control over titles.
- QuickOffice Pro HD - Create, open, and edit Word documents, Excel spreadsheets, and PowerPoint slideshows. It has many of the same features as Apple's iWork apps, but QuickOffice bundles all three into one powerful app. There's no iCloud support, but QuickOffice connects to many more services, making it easier to get your documents in and out of the app. Services include Google Docs, Dropbox, Box, and sharing over WiFi.

Universal Bracket Adapter for Tripod
If you want to mount your smartphone or iPod touch on a tripod, you need to have some sort of adapter. eBay has inexpensive adapter mounts that are spring-loaded to fit most small handheld devices. There are tripod adapter mounts for iPad 2 as well, which can turn an iPad into a passable teleprompter.

ZipShot Compact Instant Tripod
When making movies on the go, it's nice to have a very portable tripod. It's even nicer if the tripod sets up in a couple second. That's right. The ZipsShot has a unique design that springs open when you release its red cords. Watch the video below to see what I mean. ZipShot can be positioned at an angle to adjust your shot; however, it is stuck at a height of 44 inches tall.
I liked these products enough to spend my own money on them--I don't receive free or special deals on products. Note that I do receive an affiliate's fee if you follow a product link and buy from Amazon.
Clone an iPad or iPod touch
/ Melissa Dills is an Ohio kindergarten teacher and has a blog, Adventures of iPads in Kindergarten. Melissa recently contacted me with this question:
Melissa Dills is an Ohio kindergarten teacher and has a blog, Adventures of iPads in Kindergarten. Melissa recently contacted me with this question:
I currently have 5 ipads in my kindergarten classroom. I back up my 'original' one on iCloud and it pushes out the apps to the other four. My question is do you know of a way to get them to go into the appropriate folder They are just going onto the screen instead of the folder I put it into on my original. Thanks for your great website. It is very helpful!
It's very convenient to enable Automatic Downloads of apps in the Store section of Settings on iOS devices. This automatically downloads new purchases (including free) made on other devices and in iTunes. You just need to be signed into the same iTunes account on all of your devices. Don't worry; you don't have to input the account's password each time an automatic download happens (that would be annoying).

As Melissa points out, apps are indeed automatically downloaded, but they are not placed into folders or even necessarily onto the same Home screens. Currently Apple does not provide a way to synchronize folders among devices. Other settings, like wallpaper and sounds, are also not synced and have to be set up manually on each device. With older students, teachers can have them place apps in folders and make settings consistent across devices.
In Melissa's situation with younger students and only five devices, she could set up one of the iPads as a master. That means she would move apps into folders or onto specific Home screens and configure settings. After she has the iPad exactly the way she wants it, she will connect to iTunes, right-click the iPad's name in iTunes' sidebar, and choose Back Up.

After back up is complete, Melissa will disconnect the master iPad. Then, she'll connect one of her other four iPads, right-click the iPad's name in iTunes' sidebar, and choose Restore from Backup.

iTunes will ask Melissa to choose a backup to restore onto the current device. She'll of course choose the backup of the master iPad.

It will probably take some time for the restore to complete. When done, this iPad will be a clone of the master. That means all apps will be in the same folders, Home screens will be identical, and settings will match exactly. I suggest that Melissa rename the iPad so that it's not confused with the master iPad.
Melissa can restore her other three iPads from the master's backup as well. Afterwards, all five of her iPads will be set up identically. Because iTunes allows you restore only one iPad at a time, Melissa probably won't want to go through this process very often. She'll probably still rely on automatic downloading of apps and manually putting into folders unless she has downloaded a large number of apps that would take lots of time to sort.
Now, this method of restoring from a backup of a master device will replace all data with that from the master. That means images, recordings, and any high scores will be erased from the other devices.
 Restoring from a backup can also save teachers time if they customize an app. For example, Learn How to Spell from Grasshopper Apps is fully customizable. You can use the sets of words that are included in the app. But even better, you can add your own words, complete with your own images and voice recordings.
Restoring from a backup can also save teachers time if they customize an app. For example, Learn How to Spell from Grasshopper Apps is fully customizable. You can use the sets of words that are included in the app. But even better, you can add your own words, complete with your own images and voice recordings.
It can take lots of time to make customized sets of words within the app. In a classroom like Melissa's where there are a small number of iPads that can be used as a center, it saves a lot of time and repetition to use the cloning method above to copy the customized sets from a master iPad to other devices. Perhaps one day Grasshopper Apps will update their apps to save customized lists to iCloud so they can be easily copied to other devices. Until then, restoring from a backup is the way to copy the app's data from one device to another.
Canby Schools in Oregon have deployed hundreds of iPod touches using this restore from backup technique. Joseph Morelock has written how they do it in the wiki article Imaging iPod touch Devices Using iTunes Restore.
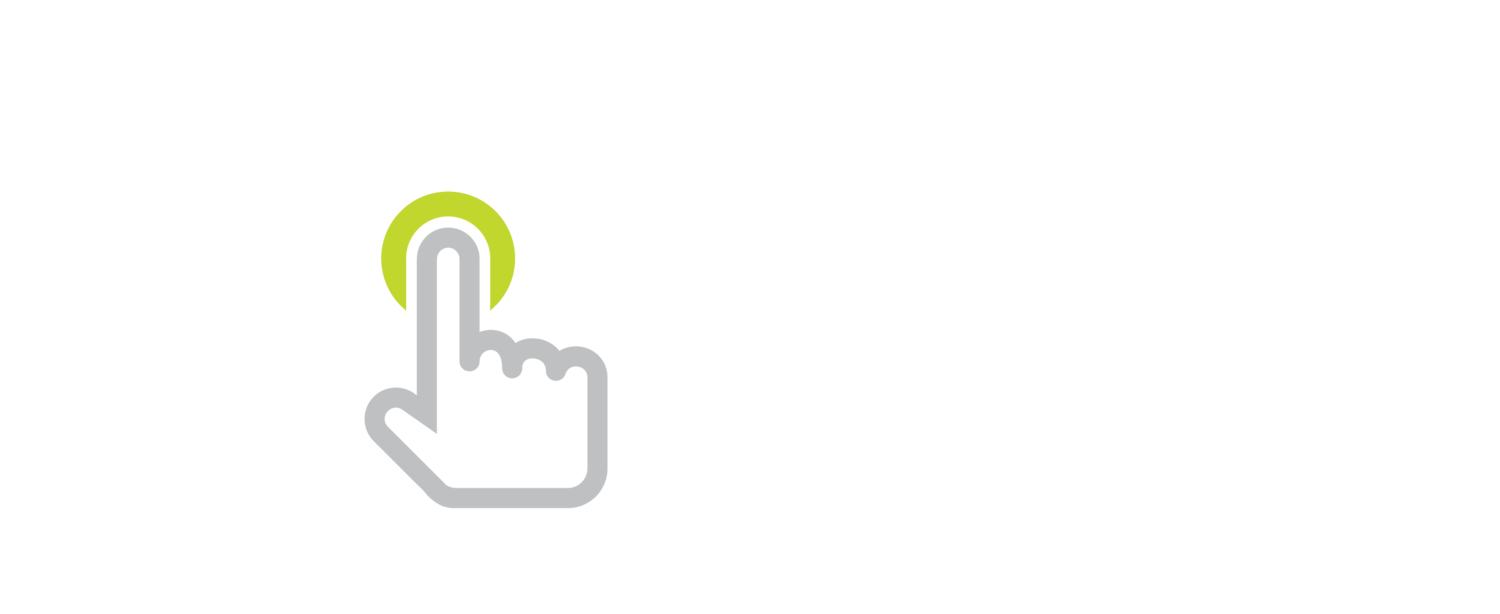

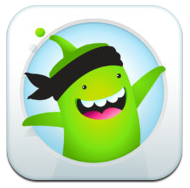
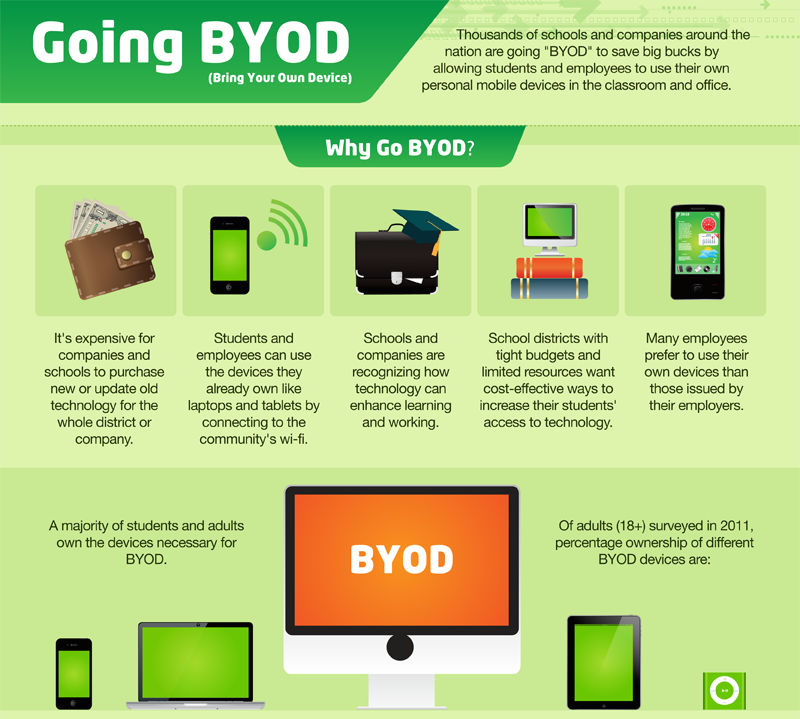
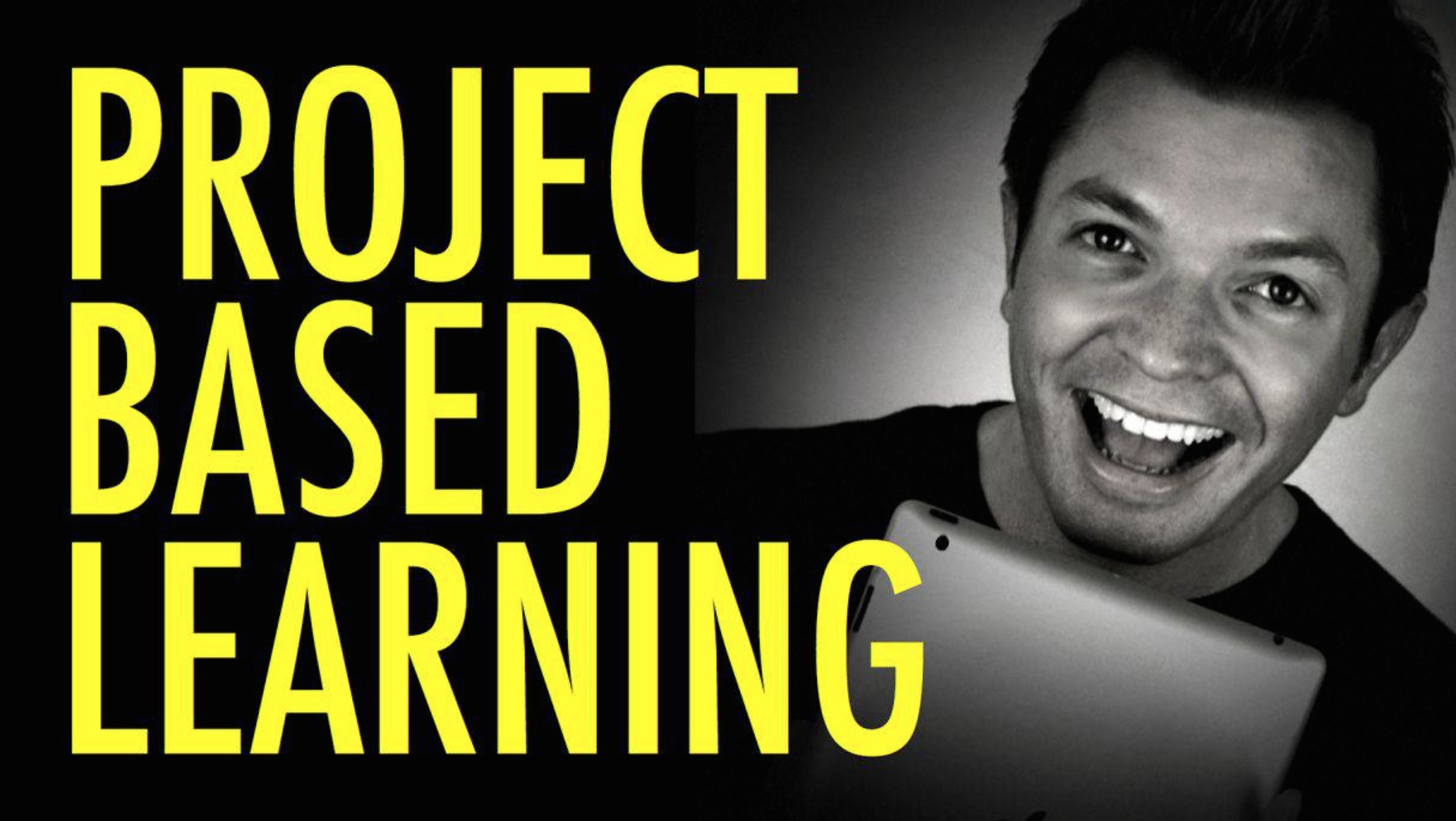

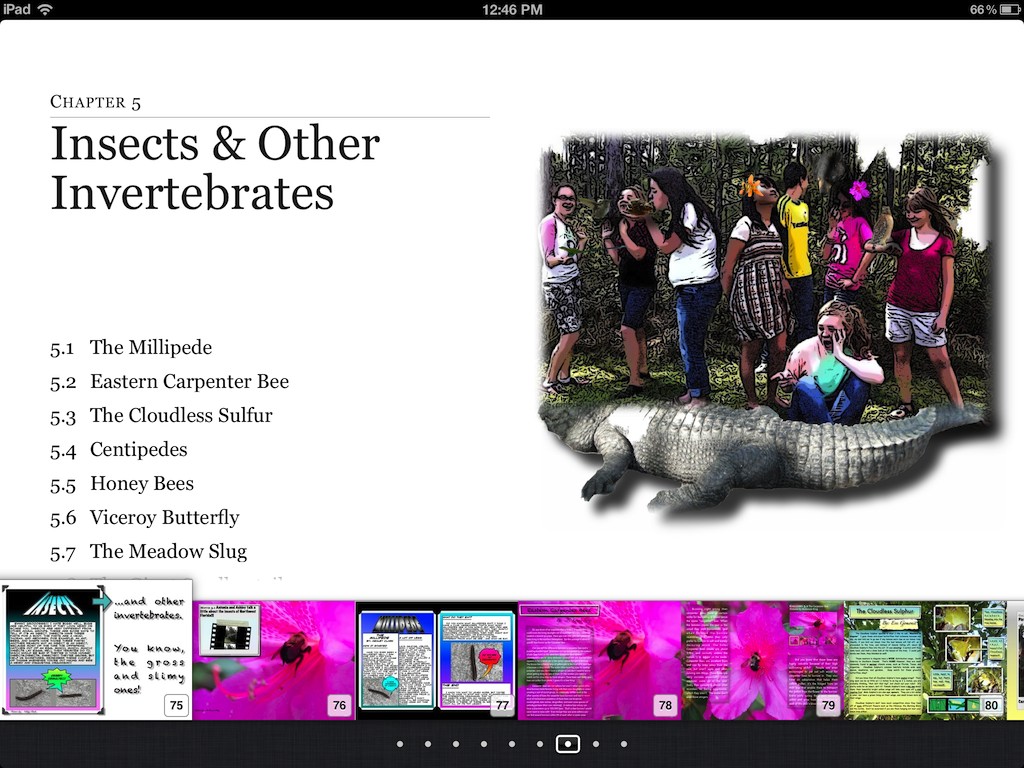

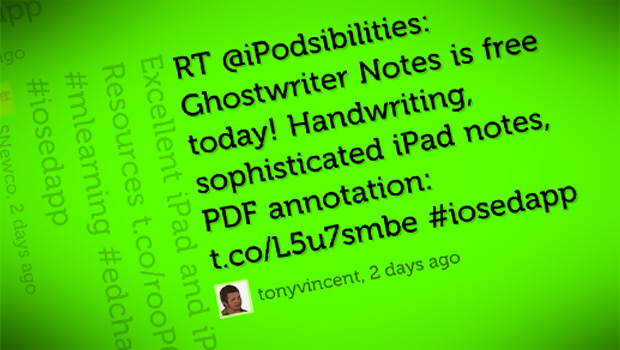
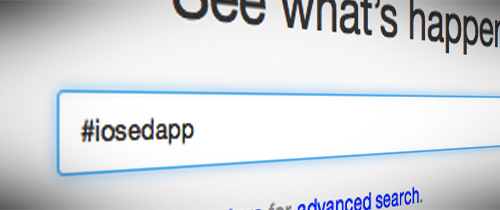
![Make Sticky Media [Infographic]](https://images.squarespace-cdn.com/content/v1/50eca855e4b0939ae8bb12d9/1445114950851-UJ6SWWWIMPBVMLG5QJ5Z/Screen+Shot+2013-10-16+at+8.10.05+AM.png)