iPods Episode #15: Linking to iTunes
 Learning in Hand: iPods Episode #15: Linking to iTunes is the podcast's first video episode and it's is online now. In the video I show different ways to create hyperlinks to items within the iTunes Store, like podcasts and apps.
Learning in Hand: iPods Episode #15: Linking to iTunes is the podcast's first video episode and it's is online now. In the video I show different ways to create hyperlinks to items within the iTunes Store, like podcasts and apps.
The episode is particularly relevant for iPod touch and iPhone users, as the same hyperlinks that work with a desktop browser and iTunes also work with mobile Safari, mobile iTunes, and the mobile App Store on the device itself.
I've previously written about linking to items in iTunes, but this video goes into more detail. Watch all 10 minutes of Episode #15 to learn how to link to media and apps in iTunes and see how those links work on an iPod touch.
 |
This is Learning in Hand: iPods. I'm Tony Vincent and this is the show where I share tips, how-tos, and ideas for iPods in teaching and learning. Episode 15, "Linking to iTunes" recorded December 2008, happens now!
 This is the first of many episodes of Learning in Hand: iPods that is video. More and more of what I will share on this show is visual,especially as the focus changes from click-wheel iPods to iPod touch and iPhone. By the way, I'm wearing these earbuds because they are the kind with a microphone--I tested recording video using a desktop mic and it just didn't sound as good--so I'm using these.
This is the first of many episodes of Learning in Hand: iPods that is video. More and more of what I will share on this show is visual,especially as the focus changes from click-wheel iPods to iPod touch and iPhone. By the way, I'm wearing these earbuds because they are the kind with a microphone--I tested recording video using a desktop mic and it just didn't sound as good--so I'm using these.
Alright. So, you might have noticed an iTunes icon on webpages. When you click it, your browser redirects you to iTunes and opens on the details page for a podcast, musical album, movie, or software in the App Store. When I click the iTunes button on on the Our City Podcast webpage in my web browser, it opens iTunes right up to the podcast's details page in the iTunes Store.
Now, check this out. I have the Our City Podcast page opened in mobile Safari on my iPod touch. Tapping that same iTunes button on my website launches mobile iTunes on the iPod and opens to the Our City Podcast details page where I can download specific episodes right there on the device itself without the help of a desktop computer.
Let me show you the first of two ways to hyperlink to the iTunes Store. You'll need to go to the iTunes Link Maker atapple.com/itunes/linkmaker or just Google "iTunes" and "link maker" and it will be the first search result.
 With iTunes Link Maker, you search for the item in the iTunes Store to which you want to link. I type in Our City and choose Podcast as the Media Type. But as you can see, you can also link to other media types, like Music, Movies, TV Shows, Audio Books, Applications, and iTunes U.
With iTunes Link Maker, you search for the item in the iTunes Store to which you want to link. I type in Our City and choose Podcast as the Media Type. But as you can see, you can also link to other media types, like Music, Movies, TV Shows, Audio Books, Applications, and iTunes U.
After clicking search, I can see a list of search results. I find the one I'm looking for and click the Arrow next to it. Then iTunes Linkmaker gives me give me HTML code to put into my website, wiki, or blog. Because it's HTML, you most likely can't just copy or paste it into a webpage. You'll need to toggle into HTML mode. I use Dreamweaver for my website, so I toggle to Code view and paste the copied HTML code there. Then I switch back to Design view to see what it looks like. Let's preview this in the browser. I click the button, and now iTunes opens to the details page for the Our City Podcast!
Ok, maybe you want to use just a text hyperlink or use your own image for linking. On that iTunes Link Maker page, you can right-click the image next to Link Test and copy the link. Now I can type text and select it to hyperlink with the copied link. I'm going to paste what I copied from the Link Maker just so you can see what the URL looks like. It's pretty long, but you can see that it links to the store and includes a unique Podcast ID so that iTunes can open to that podcast.
If you don't need that iTunes button or you want more control over what you're linking to, then you can use the second method of linking to items in the iTunes Store. Here's how it works.
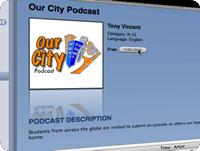 Go to the details page for what you'd like to link to. Right-click the Artwork and then choose Copy iTunes Store URL. Then you have that same URL you could have gotten from iTunes Link Maker. But, you can also use it to link to specific episodes. I can right-click a specific episode and copy the iTunes Store URL. Now, let me paste that URL into a Google Doc document just for demonstration purposes. Now when I click that link, not only does it open to the podcast page, but the specific episode I link to is highlighted.
Go to the details page for what you'd like to link to. Right-click the Artwork and then choose Copy iTunes Store URL. Then you have that same URL you could have gotten from iTunes Link Maker. But, you can also use it to link to specific episodes. I can right-click a specific episode and copy the iTunes Store URL. Now, let me paste that URL into a Google Doc document just for demonstration purposes. Now when I click that link, not only does it open to the podcast page, but the specific episode I link to is highlighted.
You can use this right-click and copy method in the App Store as well. I can right-click on the icon for Word Warp and Copy iTunes Store URL. Like I would with a podcast episode, I can paste that URL into a webpage or document.
If you read my blog at learninginhand.com, you have probably noticed that I use this method to link to iPod touch and iPhone apps I write about. Here's something cool. So I'm on mobile Safari on an iPod touch. I can tap the link for an app that's I've put on my blog. The mobile App Store on my iPod touch launches and takes me to the details page for that app where I can download it. This is super useful when teachers want students to download a specific app. Instead of the student taking the time to find the app, they can tap its link to have it instantly available to them!
Ok, a couple more tips on linking to the iTunes Store. You can actually copy the link to just about anything you can click on in the iTunes Store. I can go to the Podcasts section of iTunes, select Education, and then right-click K-12 to link to that specific category of the iTunes Store, Podcasts - Education - K-12 . When clicked in a desktop browser or on an iPod touch or iPhone, the user to taken to the K-12 Podcasts category.
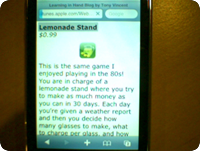 You can also link to search results. Let me show you how to do this for "math". On the results page, right-click See All in the Applications results and Copy the iTunes URL. When someone follows that URL, they are instantly taken to the iTunes search results that include Math and are in the App Store. Unfortunately, links to search results only works on desktop browsers and won't work on an iPod touch or iPhone. Also, links to iTunes U won't work on an iPod touch or iPhone because iTunes U does not yet appear in the mobile iTunes Store.
You can also link to search results. Let me show you how to do this for "math". On the results page, right-click See All in the Applications results and Copy the iTunes URL. When someone follows that URL, they are instantly taken to the iTunes search results that include Math and are in the App Store. Unfortunately, links to search results only works on desktop browsers and won't work on an iPod touch or iPhone. Also, links to iTunes U won't work on an iPod touch or iPhone because iTunes U does not yet appear in the mobile iTunes Store.
On the desktop side, if someone clicks a link to something in the iTunes store, but they don't have iTunes installed, the link will take them to a page where they can download iTunes, which, as you know, is a free download for Windows and Macintosh.
If you're a teacher with a class website, linking to items within the iTunes Store can help your students and parents subscribe to podcasts and watch or listen to specific media in the iTunes Store. If you're a teacher with iPod touches, it's really convenient to use iTunes Store links to direct students to podcasts and apps to download.
That's a wrap for Episode 15. Thank so much for watching. For more about podcasting and iPods, head on over to learninginhand.com. Stay super everyone!
