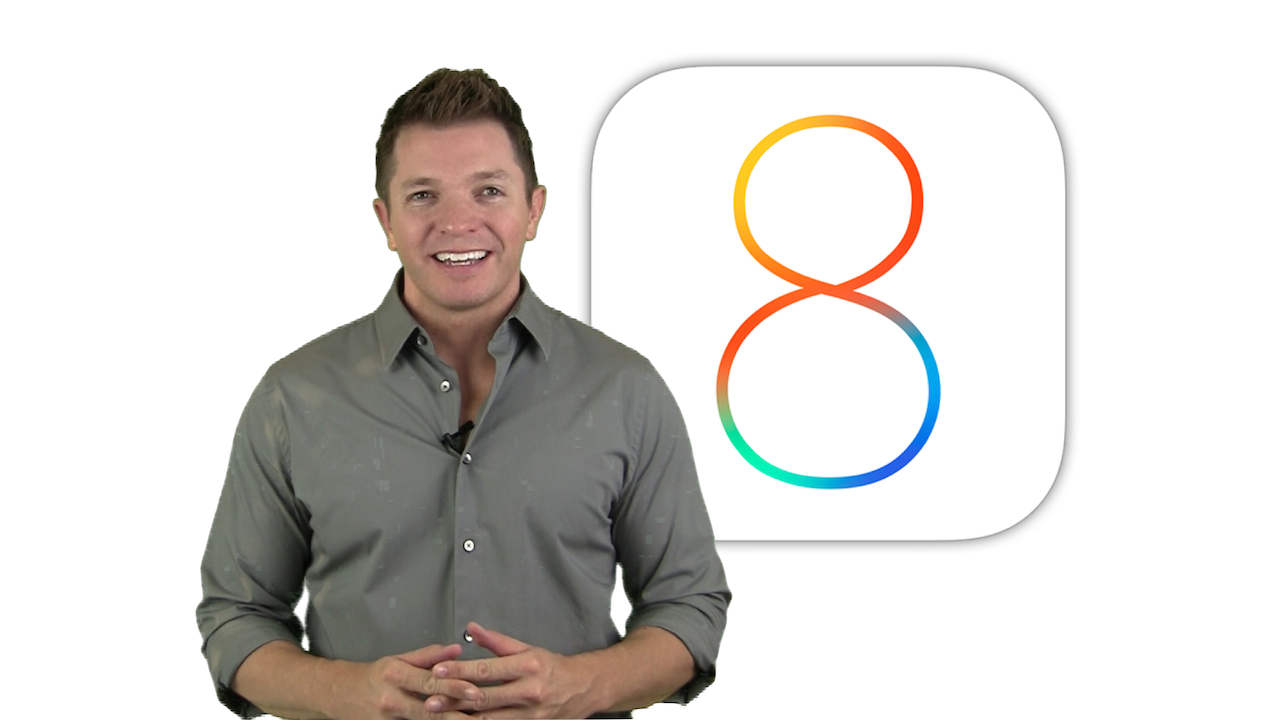
New in iOS 8 for Teachers & Students
Learning in Hand Show #28 is about some of what's new in Apple's iOS 8. Instead of showing you the major features you might already know about, I demonstrate the lesser known additions that teachers, students, and parents will be interested in.
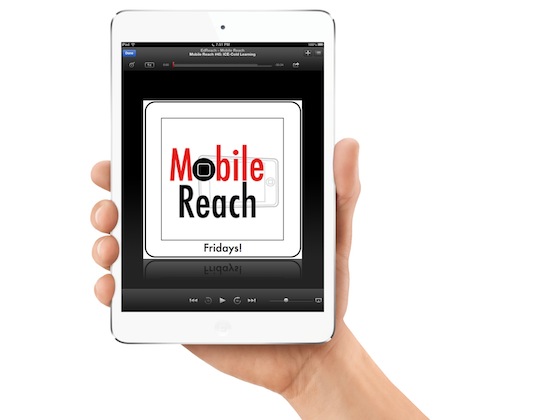
Two Podcasts for Mobile-Minded Educators
Interested in mobile learning? Want to hear what other educators are saying about new digital tools? Ready to discover the latest and greatest iPad apps for teaching and learning? If so, I've got two audio programs for you!
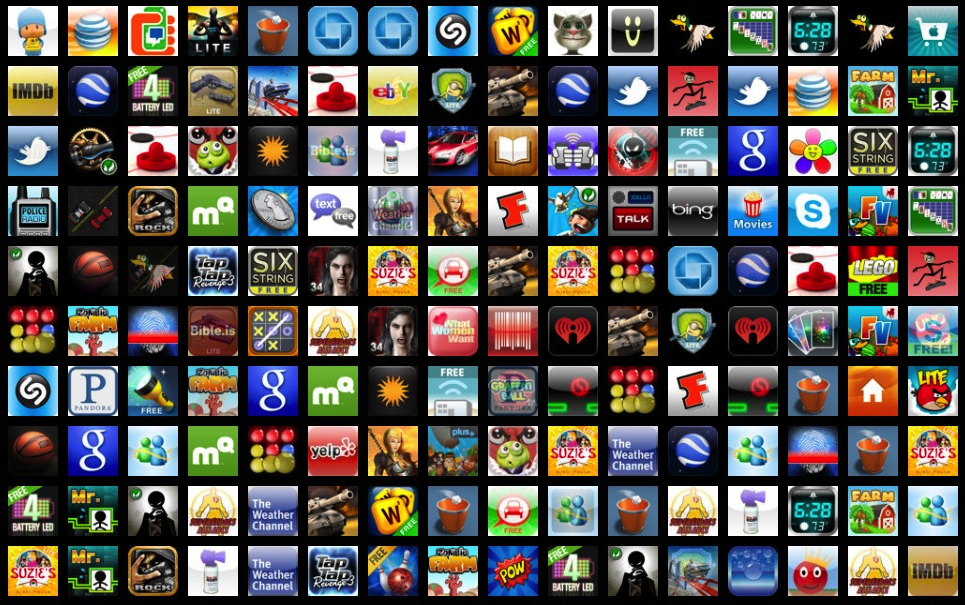
Share Apps, Books, Podcasts with iTunes Widget Builder
Apple offers a Widget Builder where you can make lists of apps, books, or podcasts from iTunes. Widget Builder will give you HTML code to place on your site that displays the icon or artwork for each item you've included. I've been using a few widgets on my iOS page and Podcasting page.
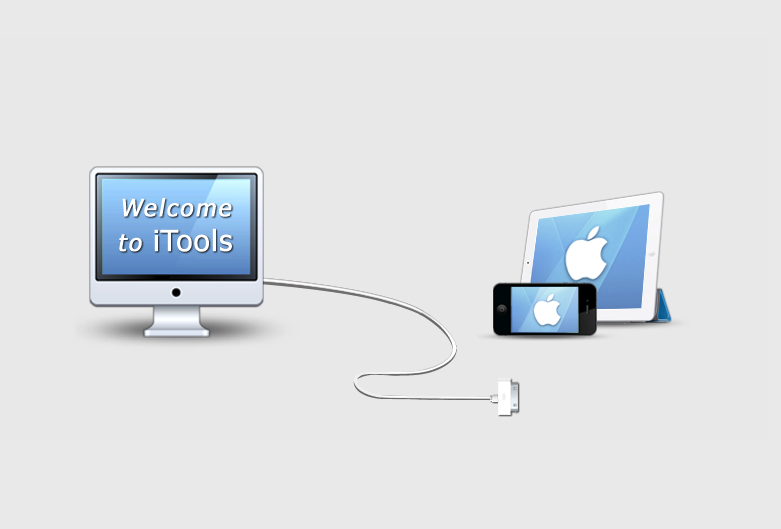
Mirror iPad, iPhone, iPod to Your Screen for Free
The simplest way to see exactly what's on your Apple device's screen is buy Apple's VGA (Dock Connector or Lightning) or HDMI (Dock Connector or Lightning) adapters. Those adapters plug into the connector at the bottom of your device and send out a video signal to the projector or TV at the other end. There's no software to install–it just works when you plug it in. Those adapters sell for between $27 and $45. I want to tell you about iTools because it's a free mirroring solution.
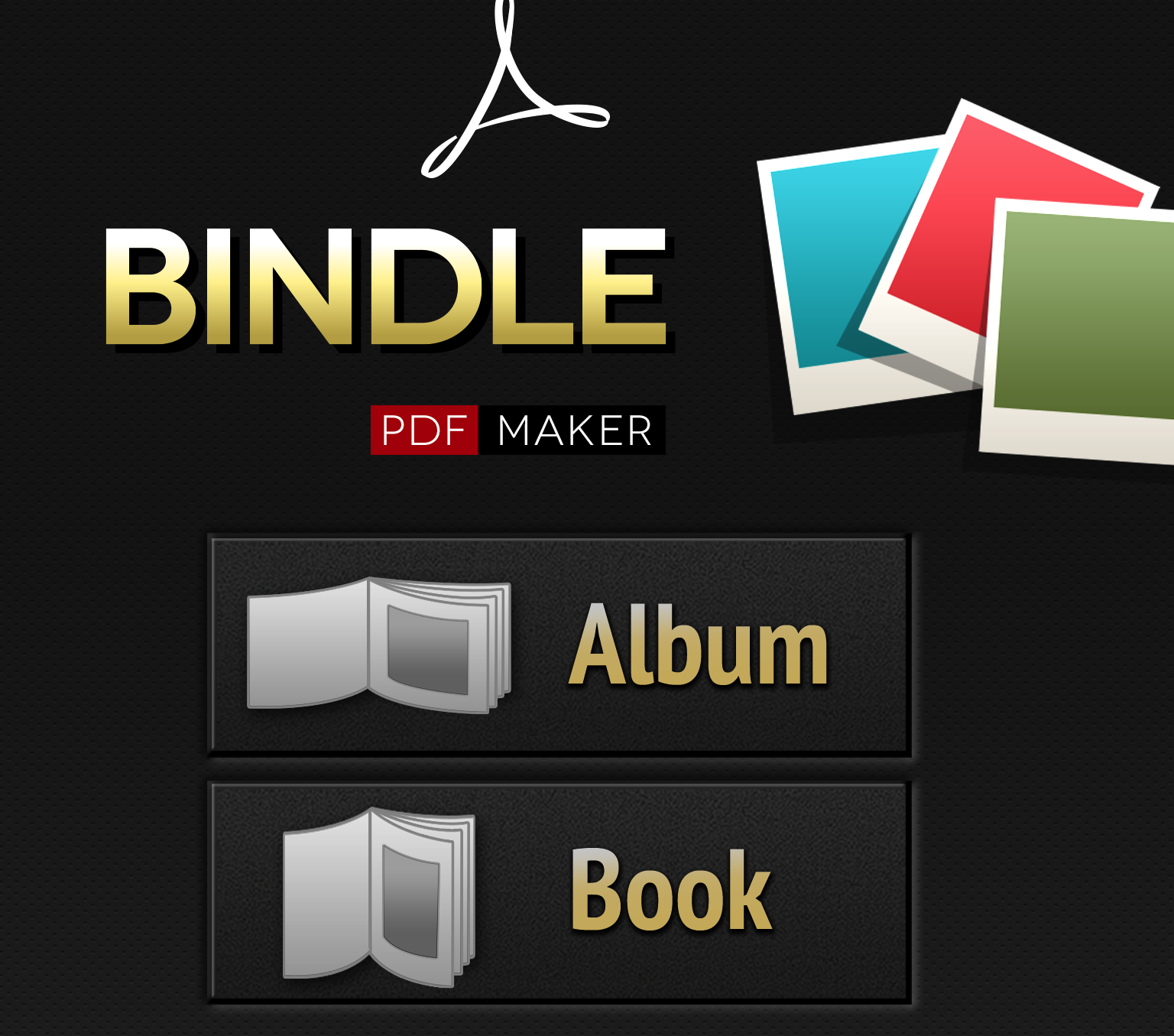
Instantly Craft Collaborative Books with Bindle for iOS
At the time of publishing this post, Bindle - PDF Maker, a universal app for iPad and iPhone, is free. Bindle's price is down from $1.99.
To use Bindle - PDF Maker, launch it and select up to 24 images, which can be from your Photo Library. Then Bindle - PDF Maker combines them into a multipage PDF file. You can share the PDF in a variety of ways.

Buy or Make Touchscreen Styluses for Cheap
Touchscreen devices aren't supposed to require a stylus. But there are times when you might want to use one. You probably draw better with a stylus. Your handwriting is more legible with a stylus. You don't leave fingerprints with a stylus. Using a stylus doesn't block your view of the screen.
Because modern touchscreens are capacitive sensing, they take the conductivity of the human body as input. It doesn't matter how much pressure you apply. It's the electricity flowing through your fingers that cause a change in the screen's electrical field. That change is interpreted by the device as input.
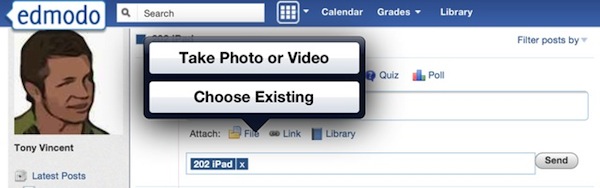
Now You Can Upload Photos and Videos to Websites from Your iPad
iOS 6 adds a much-needed feature—the ability to use Upload, Select File, or Choose File buttons and links found on websites for submitting files. Previously, when browsing websites that have a button for uploading files, nothing would happen when you tapped it on iPad, iPhone, or iPod touch. Now with iOS 6, tapping that button on webpages brings up your Media Library where you can select an image or video to upload.
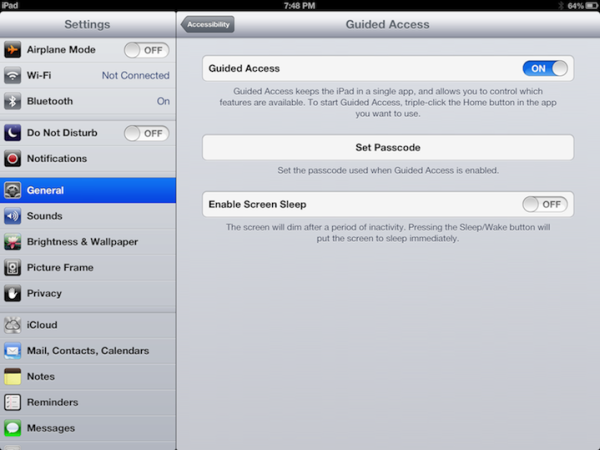
Limit an iOS Device to Running a Single App
Apple has introduced Guided Access in iOS 6. It keeps your device in a single app and allows you to control which features are available.
Locking a mobile device into a single app has been a request of parents and educators for some time. Using Guided Access to limit an iPad, iPhone, or iPod touch to one app can be handy when you want a child to remain on task and focused. It is also nice for youngsters who might accidentally click the Home button.
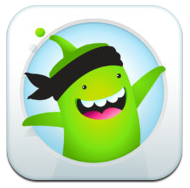
Build Positive Behavior with ClassDojo Website or App
I've been a fan of ClassDojo since I learned about it in the spring. Class Dojo is a free website and a way to track student behavior digitally.
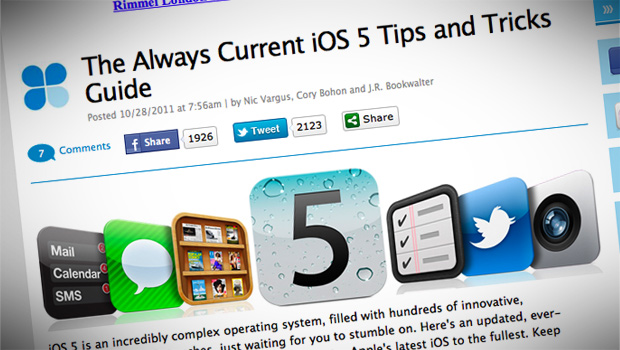
Be an iPad Superstar: 8 Collections of iOS 5 Tips
Just when I think I know a lot of about Apple's iOS, someone shows me a clever feature, setting, or shortcut I've never seen before. Since Apple doesn't include a printed manual, it's up to us as iPad, iPhone, and iPod touch users to find our own ways of learning these tips. I'd like to share eight links with tips to help us get the most of our iOS devices.
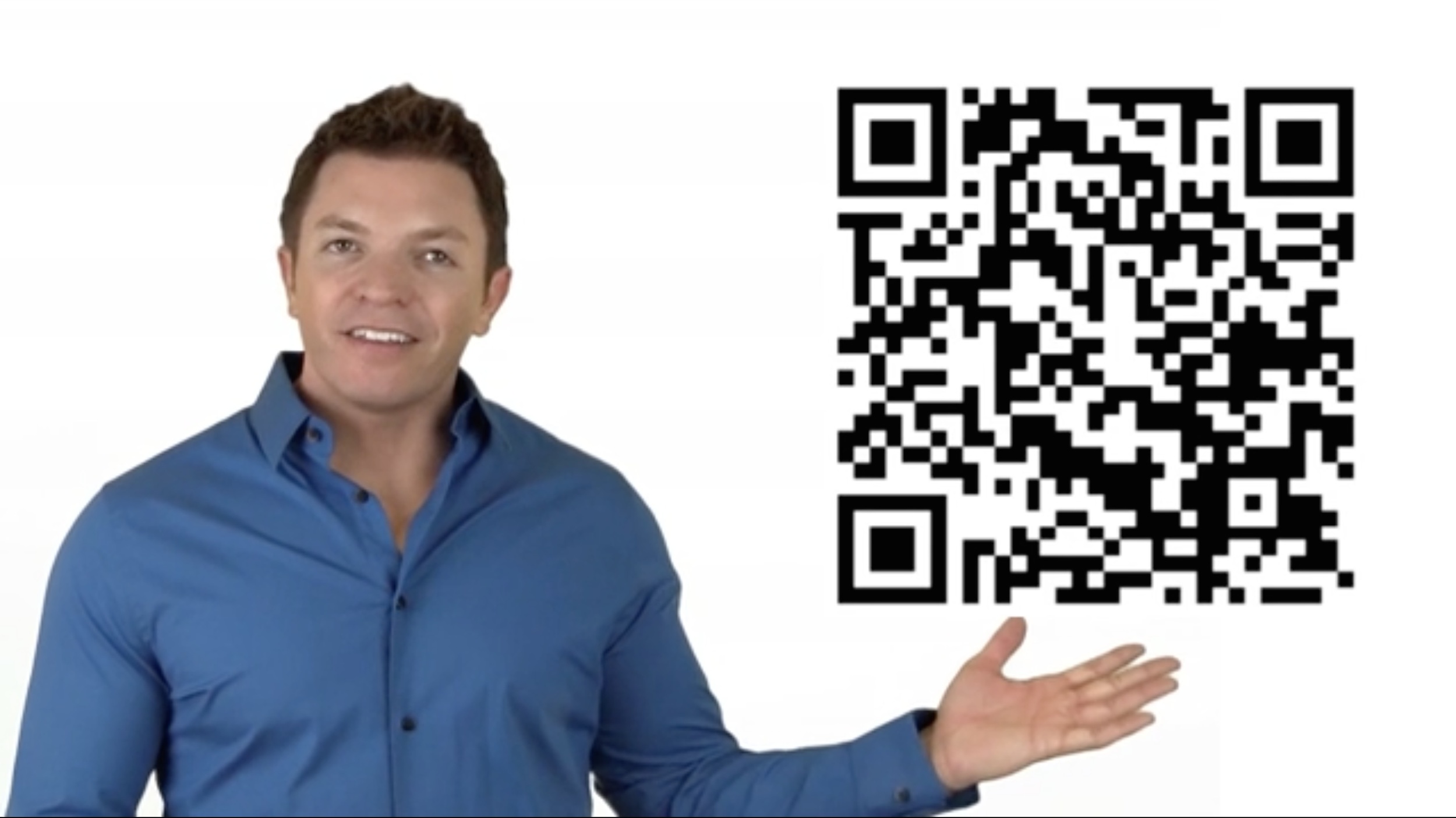
Introduction to QR Codes
Learning in Hand Podcast Episode #25: QR Codes is all about those two-dimensional bar codes that are popping up everywhere. QR codes have lots of uses for education, especially in classrooms where students are equipped with mobile devices.
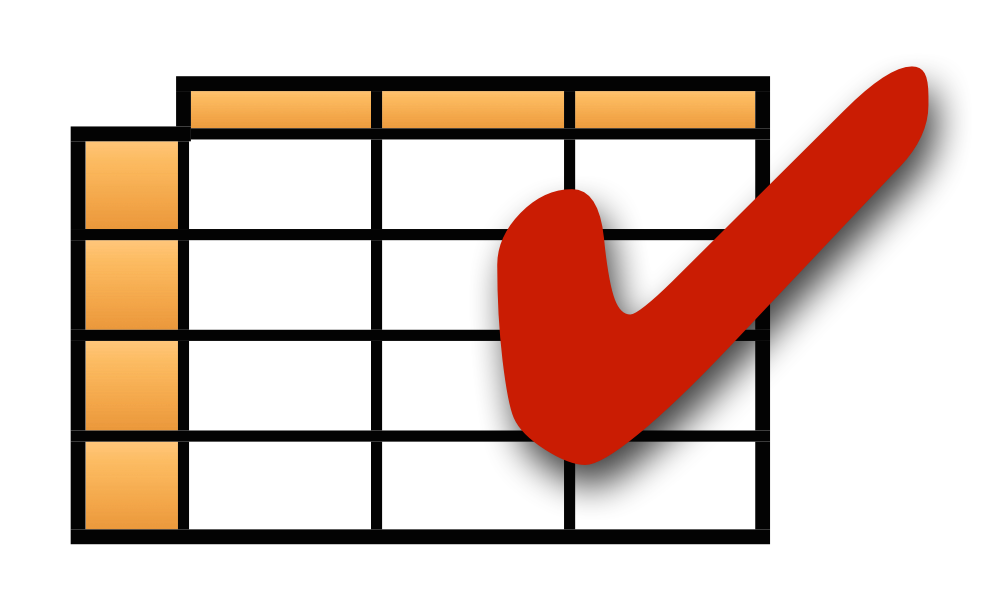
Ways to Evaluate Educational Apps
Download rubrics and checklists to help you evaluate the educational value of mobile apps.

I've Been Waiting for This! AirPlay Mirroring to a Mac (no Apple TV required)
I am so excited for a new Mac app called Reflection! It shows my iPad's screen live on my computer screen wirelessly!

iOS Math Apps by Teachers
You've probably heard of apps developed by kids, like Bustin Jieber by twelve-year-old Thomas Suarez and MathTime by fifth grader Owen Voorhees and his slightly younger brother Finn. It's really great to see youth creating apps. It's also fantastic to see educators developing apps. I'd like to tell you about two new math apps and the teachers who made them.
