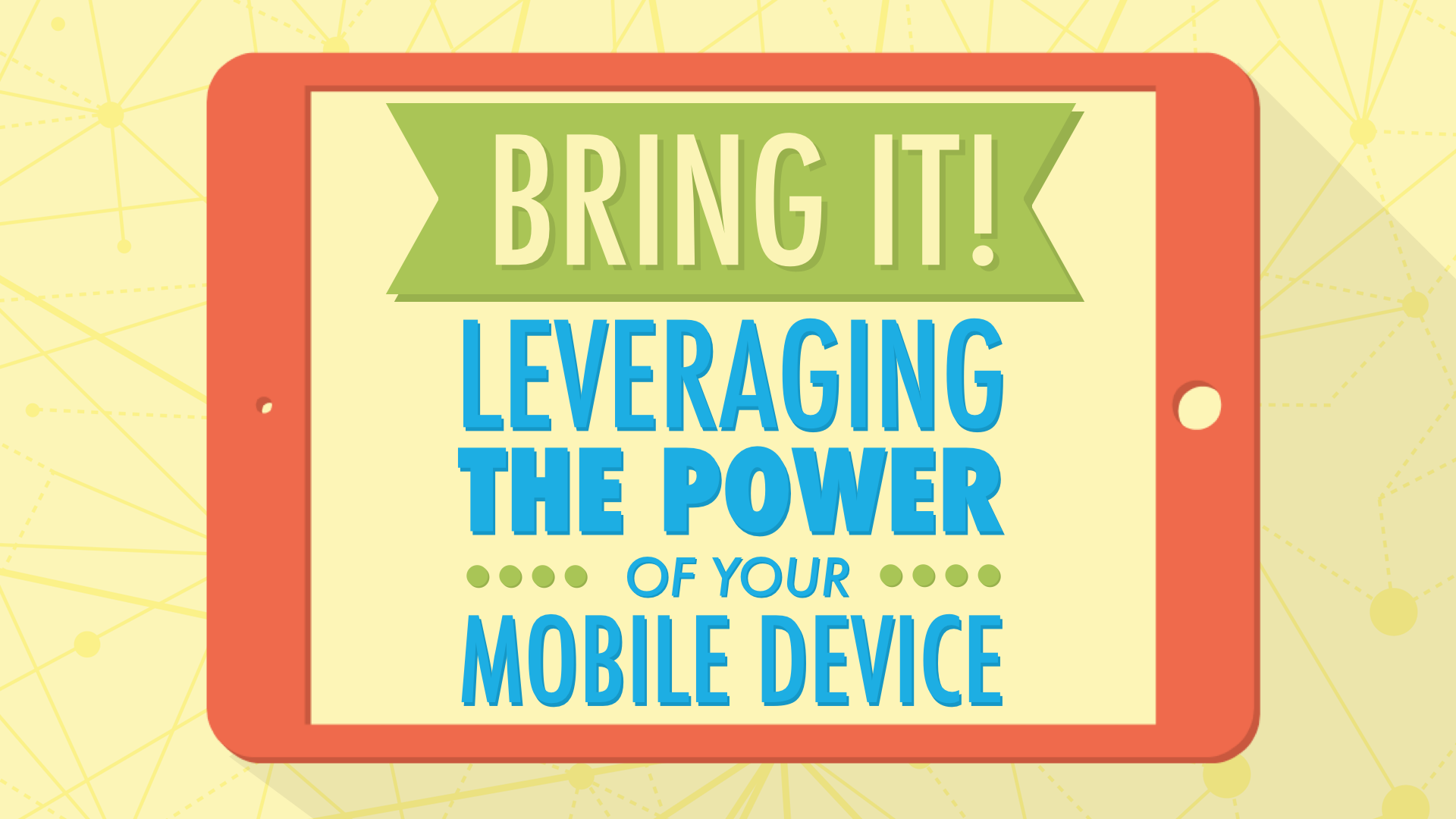
Monday, January 11, 2016 with Tony Vincent
Windows Apps
Tablets and smartphones have ushered in new ways of doing things, and can equip instructors and students with a variety of innovative tools. Let’s explore how these handy computers can help us digitally communicate and create!. In this workshop you will learn to clone yourself by recording audio or video that can easily be posted online for students to access (and find out how to easily send students to that video using a QR code). See how quickly you can collect survey responses using a variety of free online services. Get a chance to create your very own colorful collage, elegant multimedia brochures, and snazzy digital presentations. You’ll learn through a variety of activities you can replicate in your own classroom. Please bring your fully charged tablet or smartphone so that we can explore these fantastic possibilities together. You’ll surely want to put many of these tools and strategies to work right away!
Collect
Use Post It Plus for iOS to quickly scan sticky notes. Use the app to capture, arrange, and share the notes.
Use Google Forms (part of Google Drive) to create surveys or collect information. Create a form and share the link with students. What you collect is placed into a spreadsheet inside your Google Drive. Check out Tony's Teaching Just Got Easier: Google Forms and Sheets page for directions and tips.
Bitlinks are shortened URLs. Paste a long web address into Bitly.com. Click customize to make the bitlink easier to say aloud and type.
Plickers is a service where you use an iOS and Android app to scan a set of cards that students hold up to indicate their answers. Answers are instantly graphed and saved so you can review them later if necessary.
Use Socrative to collect responses from students. Questions can be multiple choice, true/false, and short answer. When creating a quiz, you indicate a correct answer (if there is one). Students can access your room by first going to m.socrative.com and entering your room code. You can deliver questions in a teacher-paced mode so that you can go through the questions as a class. Or, you can deliver questions in student-paced mode where it's more like a quiz.
QR Codes
QR codes are great for providing explanations (among many other things). Use the i-nigma app (iOS, Android, Fire) or webqr.com (Mac, Windows) or ScanQR (Chromebooks & Chrome Web Browser on Mac and Windows) to scan codes and goqr.me to create them. Read lots more about QR codes and watch Tony's video. The printer he uses to make stickers with QR codes is available on Amazon.
Make any Photo of Video into a QR Code with Google Drive
- Open the Google Drive iOS or Android app and sign in.
- Click the + button at the top right corner of the screen.
- Click Upload Photos or Videos
- Click to select your video.
- Click the blue check button.
- Wait for the upload to complete.
- Go to drive.google.com on your laptop.
- Find your uploaded video in the list and click to select it.
- Click the Get Link icon in the toolbar near the top left of the page.
- Click Sharing Settings.
- Change to "Anyone with the link."
- Click Save.
- Copy the link that is displayed in the Sharing settings.
- Open your web browser and go to goqr.me.
- Click the URL tab and paste into the box.
- Now you have a QR code you can display or download and save!
Make any Photo of Video into a QR Code with Dropbox
- Open the Dropbox iOS or Android app and sign in.
- Click Files and then click the three dots.
- Choose Upload File and pick the photo or video you want to upload.
- Click Upload and wait for it to complete.
- Click the arrow next to the uploaded file.
- Click Send Link.
- Click Copy Link.
- Open your web browser and go to goqr.me.
- Click the URL tab and paste into the box.
- Now you have a QR code you can display or download and save!
It's probably better to share the Google Drive video file on your desktop or laptop computer so that you can print the QR code. Go to drive.google.com and click the check box next to your video. Click the More button and choose Share and Share again. Change the visibility options so that anyone with the link can view the video without logging in. Copy the link and paste into goqr.me.
Collages
Pic Collage is an app for iOS, Android, and Windows 10 for combining photos and text boxes into one image. The image can be saved to your Camera Roll and then shared.
Drop It To Me
One way to collect files from others is through Drop It To Me. The beauty of Drop It To Me is that you can easily receive files from students, colleagues, parents, or the public. The sender does not need an account, email address, or app. You give them the link to your Drop It To Me web page. After inputting the page's password, they are provided with an upload button. Any file type can be submitted, and that file is sent right into a dropititme folder in your Google Drive, Dropbox, or OneDrive. Read Tony Vincent's post Receive Files into Your Google Drive, Dropbox, or OneDrive.
Narrations
Movenote is a free app and website for creating narrated slideshows. You have the option of recording audio and video as you speak while your click through images or slides. The saved video is available online (and can be pasted into a QR code or bitlink). Read more about Movenote and see examples.
Padlet
Padlet is a free website where you can create a wall. You can open the wall up for others to post. Posts can have text and allow for uploads and links. On an iPad you can only upload photos and videos. Watch Tony's video for lots more about Padlet.
Suggested Padlet Wall Settings:
- Log into Padlet.com.
- Click the Modify Wall button.
- Under profile, give your wall a title and description.
- Under Layout, change from Freeform to Stream or Grid.
- Under Privacy, checkmark Moderate posts.
- Under Address, give your wall an easy to type web address.
- See the QR code under the Share menu.
Brochures
Use Adobe Slate (iPad only and a free Adobe ID is required) to create classy web pages. Read Tony Vincent's post Create Elegant Web Pages with Adobe Slate.
Combine media into fancy webpages with Office Sway. Sway requires a free Microsoft account and is available for iOS, Windows, and on the web. The web version at sway.com works find on Android devices.
Keep Learning
Keep learning on Twitter! Search for the hashtags #BYOTchat, #ipaded, #edtechchat, #mobilelearning, and #highered.
You might like entering these Twitter search terms into Flipboard (you may have to use the iPad or Android app to do this).
- Enter hashtags separated by OR into Flipboard's search. Example: #ipaded OR #highered
- Scroll to the bottom of the search results and click Social Network Results.
- Click the Twitter search.
- Click the Follow button near the top left of the screen.
The Noun Project
Get symbols and icons to use in your projects at The Noun Project. Read Tony's post about The Noun Project.
Review
PurposeGames is a website where teachers and students can upload an image and add targets to make a playable game.
Quizizz is similar to Kahoot, where students compete to answer a series of multiple choice questions. You can create your own questions or use some from Quizizz's public library. When ready to play, you display the web link and game code for students to enter. After each game, you get a chart showing how each student performed.
KEEP IN TOUCH WITH TONY
- Follow on him Twitter: twitter.com/tonyvincent
- Like Learning in Hand on Facebook: facebook.com/learninginhand
- Follow his boards on Pinterest: pinterest.com/tonyvincent
- Circle him on Google Plus: plustony.com
- Email him: tony@learninginhand.com

