Numbered Wallpapers
A great management tip for school or class sets of iPads, tablets, and iPods is to number each device. Setting the lock screen wallpaper to an image with each device's number will make it easy to identify devices. Just press the home or power button and the lock screen instantly lights up and displays the number.
I've made some new numbered wallpapers and I'd like to share them with you. They are high resolution so they will look great on Retina and other high resolution screens. Each set goes up to 100, and you are certainly free to use these as wallpaper on your school or organization's devices. If you would rather make your own set of wallpapers, scroll down for a template and advice for making your own sets.
When setting up wallpaper it makes the most sense to access a set of images on each device. That's why each of my sets has a shortened web address and a QR code so that you can go directly to the wallpaper on each device by typing in the URL or by scanning the code. The set of images will open in a web page where you can select an image to save.
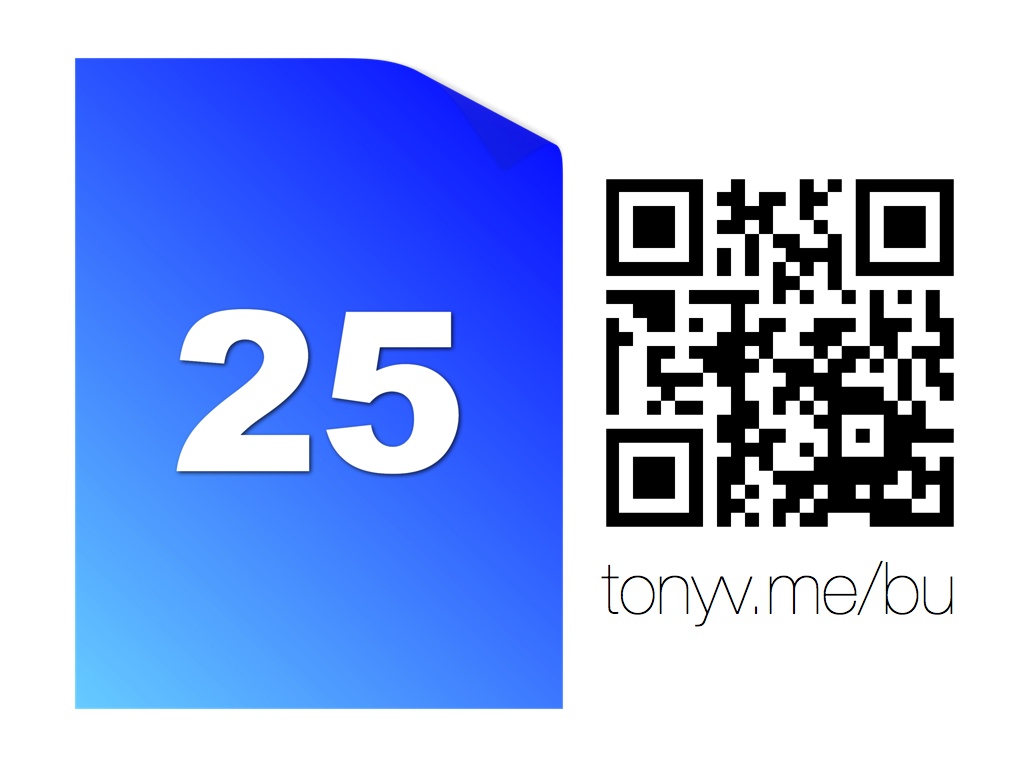
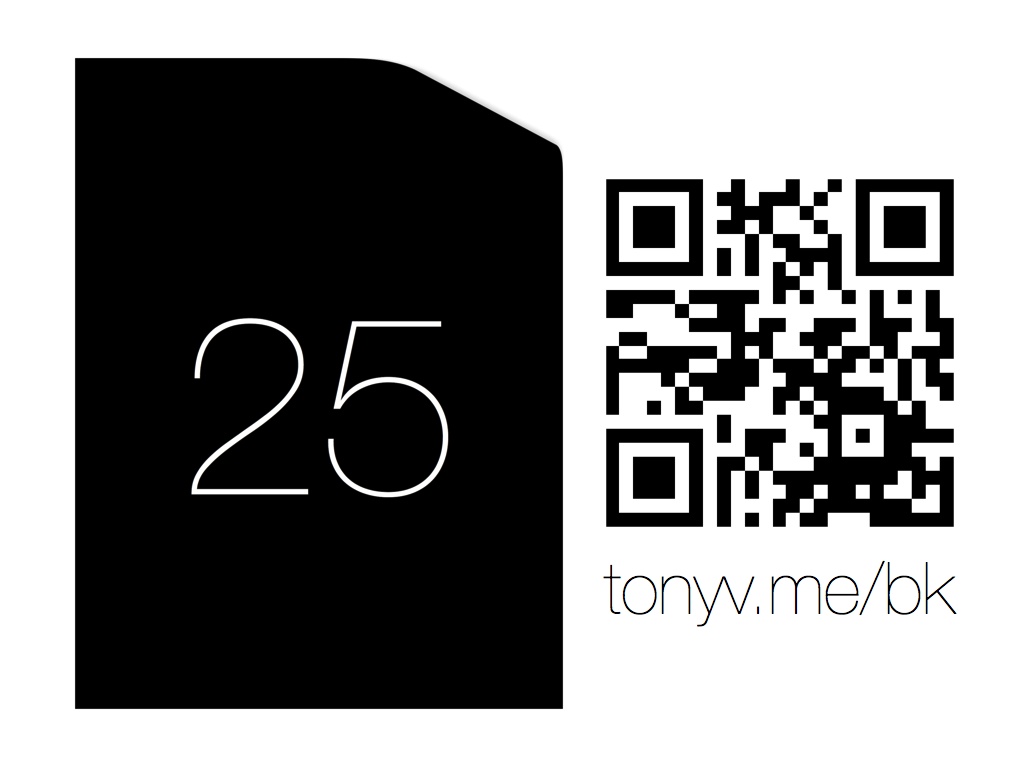

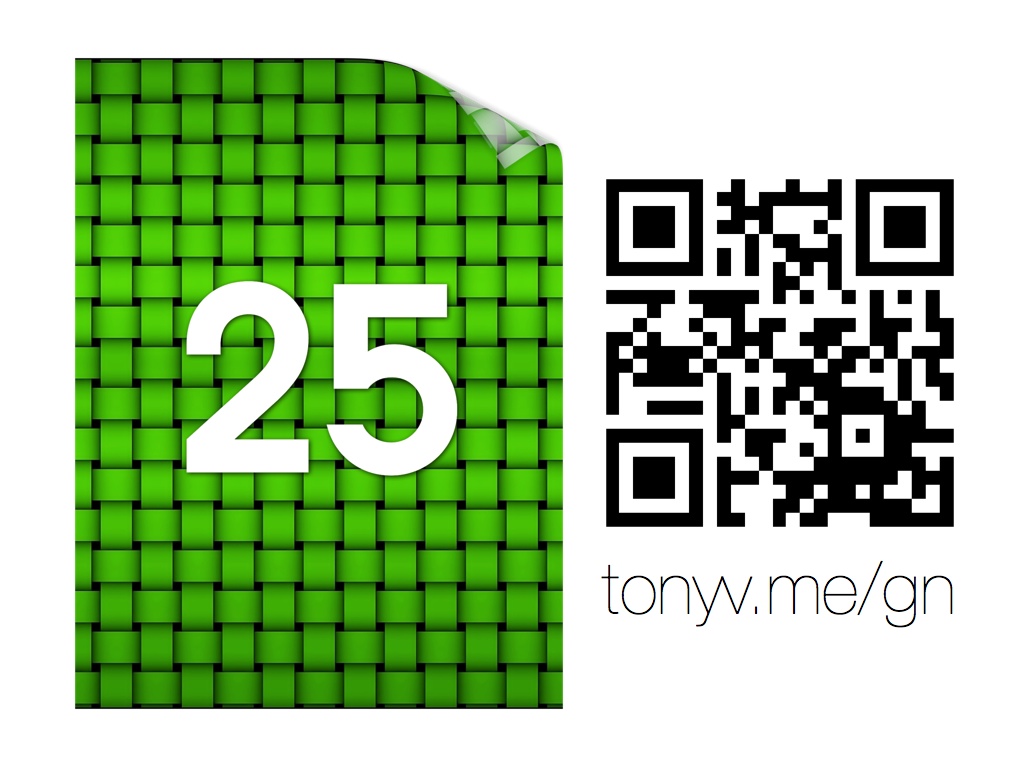
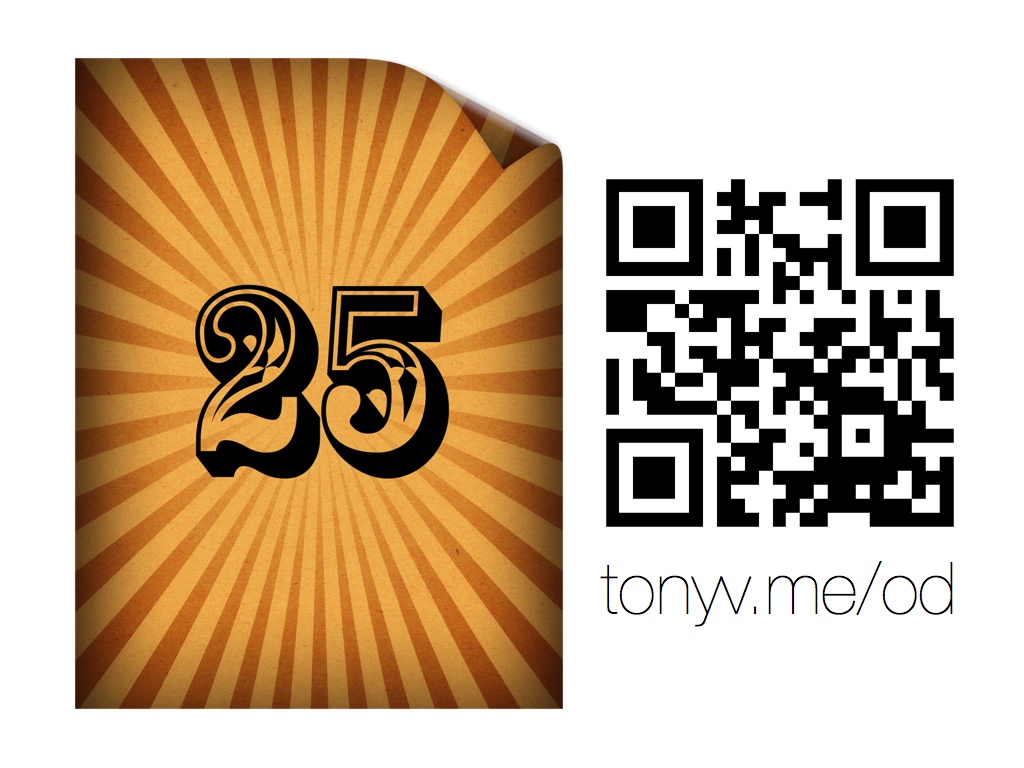

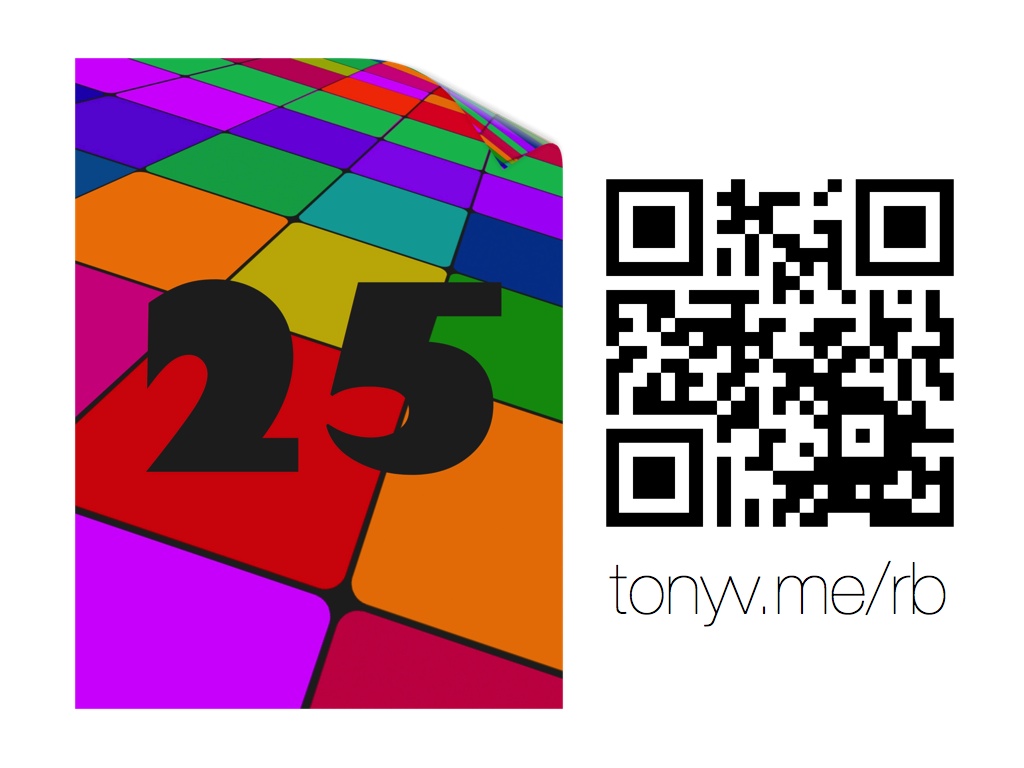
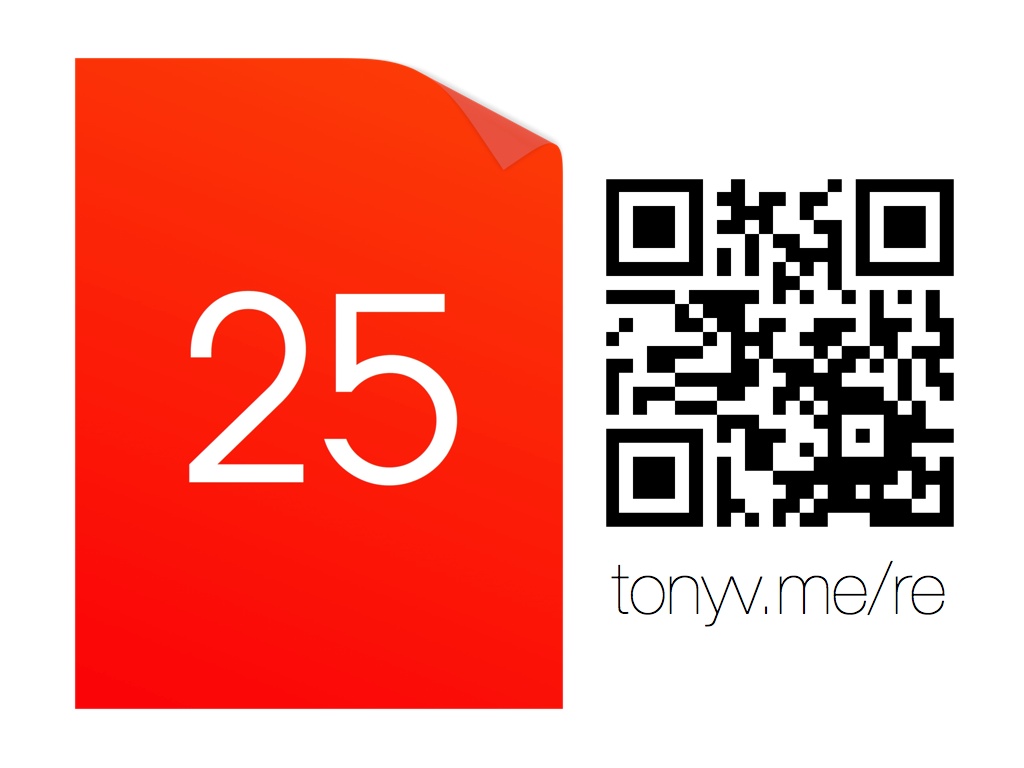
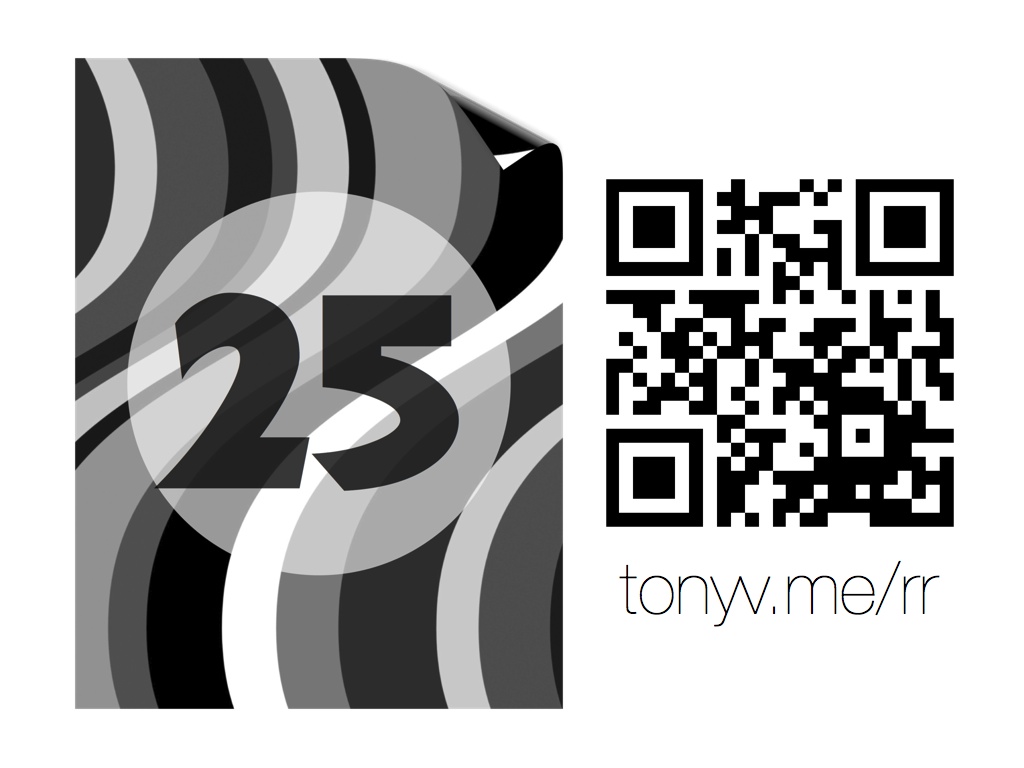
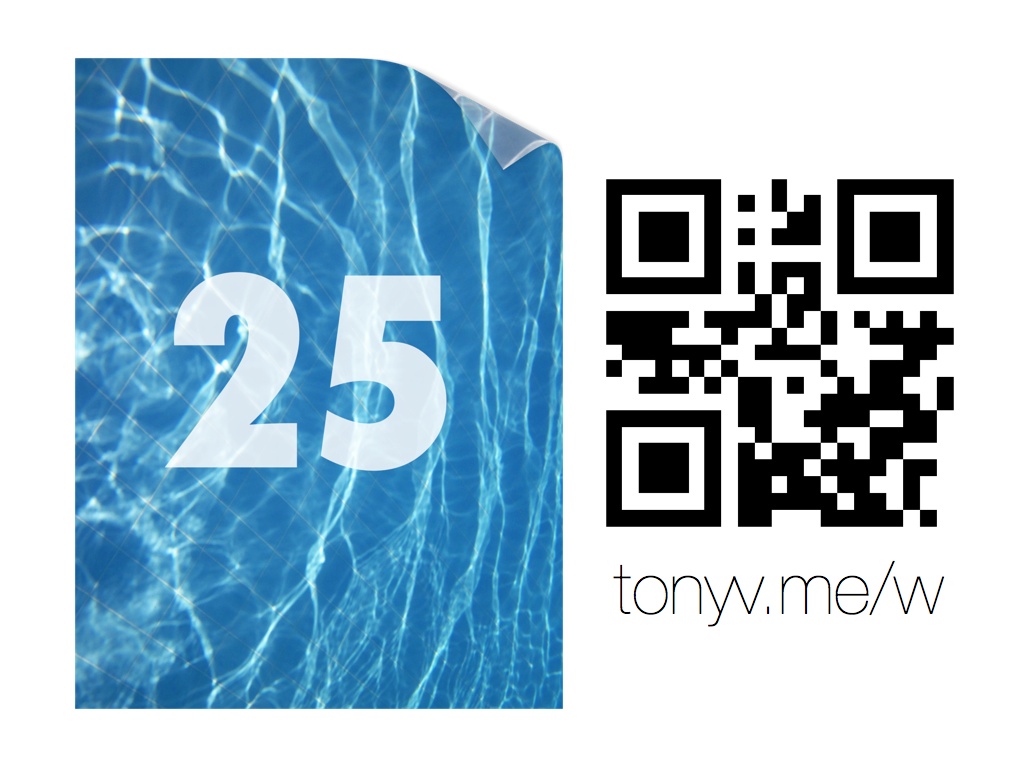
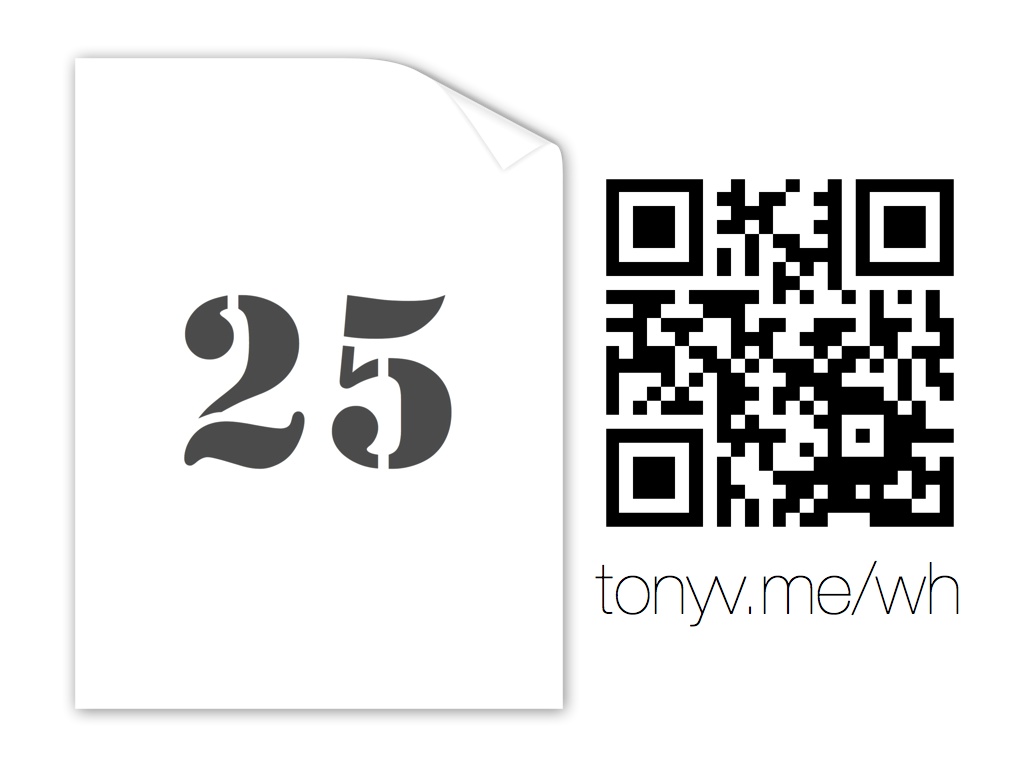
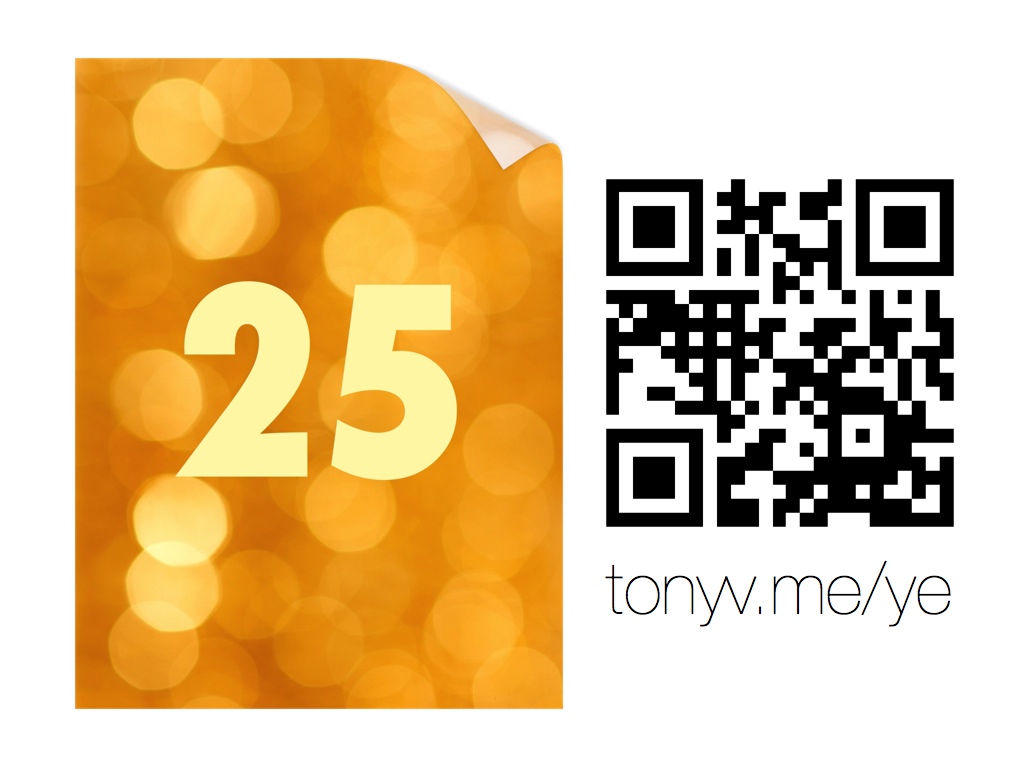
How to Save and Set Wallpaper
The wallpapers are stored in my Google Drive. After you follow the wallpaper link or scan the QR code, the folder in my Google Drive for that wallpaper will be displayed. Click the number you want. Then click Download at the top of the screen to display the full-sized image. You want to save that image. On iOS you touch and hold until the Save Image button appears. Click Save Image. On Android, send the downloaded image file to the Gallery.
If you're using iOS, open the Photos app. Find the saved image and click it. Then click the Share button and choose Use as Wallpaper and then click Set. You want to set as the Lock Screen for sure. You might also like to set the numbered wallpaper as the Home Screen background as well.
If you're using Android, open Settings and choose Display. You can then choose the saved image from the Gallery.
Now the device has brand new wallpaper that identifies it!
If possible, have students help set the wallpapers–it will take a lot less time when you have help. Look out, though. Students can change the wallpaper at any time. There are no settings that allow you to restrict users from changing the wallpaper. So you'll need some rules and consequences for changing wallpapers without permission.
Students as Wallpaper Designers
Even if each of your students have a device or bring their own, I think having identifying wallpaper is important, and there are lots of ways student can make their own wallpapers. Students could take ta photo and write their name over the photo using Skitch Or, they could use an avatar maker app to create a cartoon version of themselves they could label in Skitch. If the teacher collects the devices, you'll probably want to instruct students to put a number somewhere on their wallpaper for management purposes.
Make Your Own Numbered Wallpaper
When I first made numbered wallpapers in 2010 it took a lot of time. I had to duplicate each image and change the number and then export all the images. For the 12 sets above, I was smarter. Instead of using Photoshop, I used Keynote for Mac. I made a slideshow with dimensions the same as an iPad's Retina display. I added 100 blank slides.
I set the Master Slide to have the slide number in a huge font in the middle of each slide. I could change the text position, size, font, color, and shadow on the Master Slide. I set the Master Slide background as a color, gradient, or image. Any changes I make to the Master Slide are instantly made to all 100 slides.
Since I'm such a nice guy, you can download a Keynote file I used for my wallpapers and make your own changes to the Master Slide.
If you want to find a cool background for your wallpaper, you can find some awesome public domain images by searching for "background" on Pixabay. Be sure to download the largest size so your wallpaper will look its best.
When making your own slides that will become wallpaper, you might want to include more than just a number and a pretty background. Maybe you want to include your school mascot or class logo. Or perhaps you want to include a list of rules, procedures, or reminders that students will see each time they turn on the device.
After you have the slides looking just the way you want, export the slideshow as images. Put the folder of images into you Google Drive (or Dropbox or other preferred cloud storage). After the folder is synced, right-click the folder to get the public link. Paste that link into a shortened URL and/or a QR code so that it's easy to access on iPads, tablets, and iPods.
Whether you use my images, make your own, or have students design their own, it's nice to be able to easily tell which device is which by glancing at the wallpaper.
UPDATE JULY 29, 2013
Michael Medvinsky tweeted a photo with a great reason to make your numbered backgrounds the Home screen wallpaper. If you have students mirror to AirServer or Reflector, you can see which iPad is mirroring when the Home screen is displayed.
Numbered wallpaper images for class sets of iPads. I'll show you mine, if you show me yours @tonyvincent @AirServer pic.twitter.com/oZq8oDPdsq
— Michael Medvinsky (@mwmedvinsky) July 29, 2013

