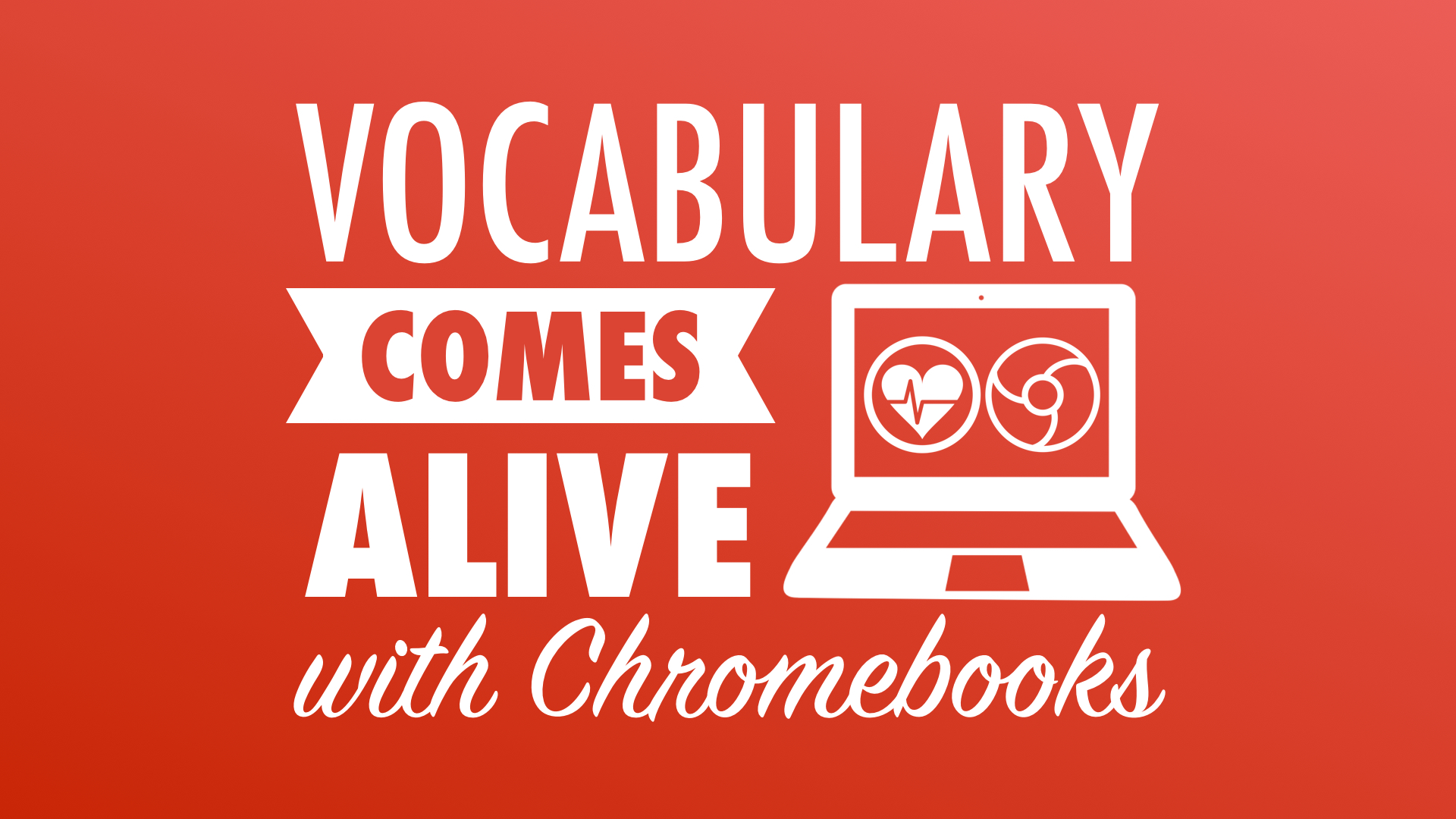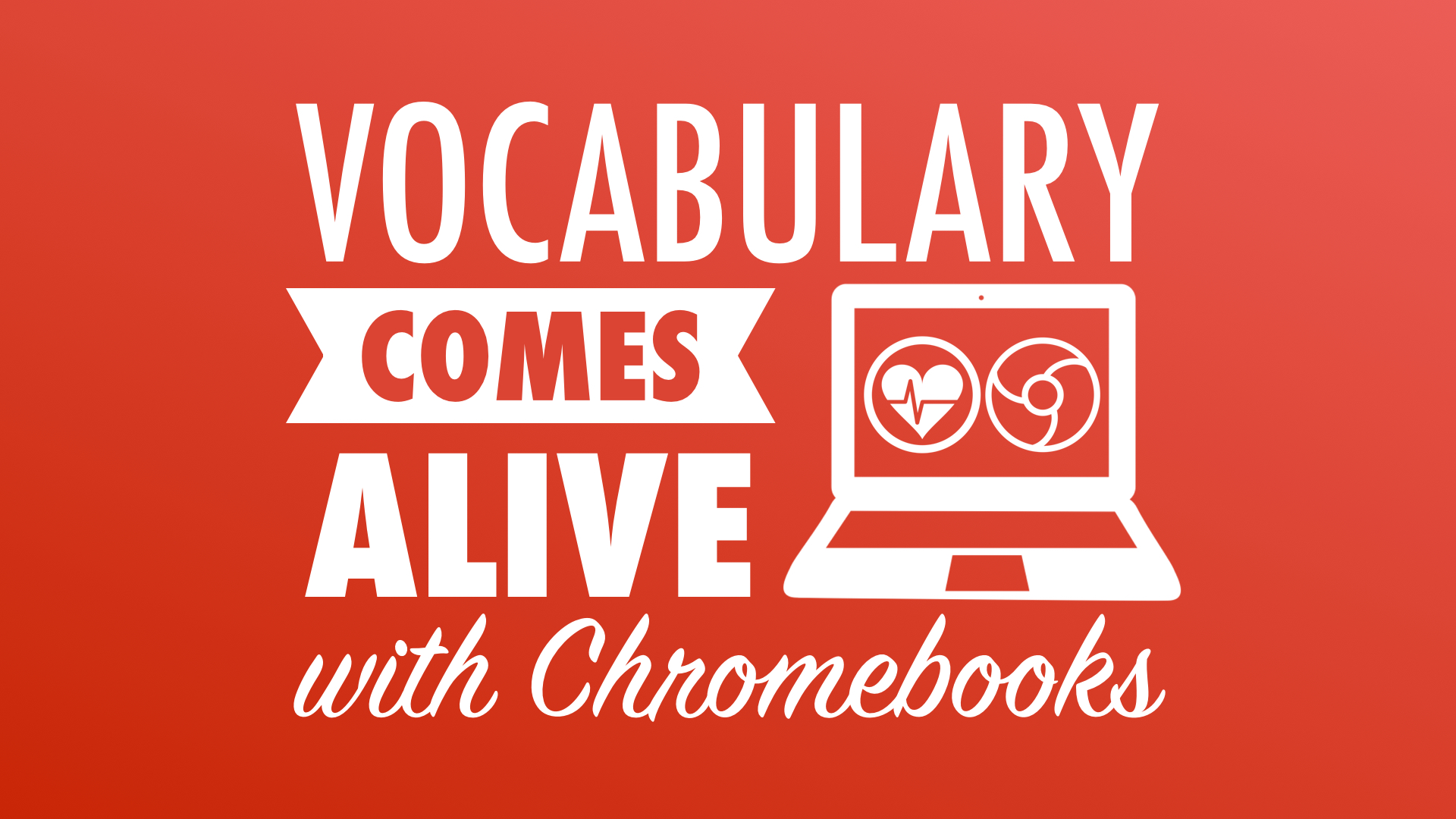
August 25, 2015 • Westwood CSD • Sloan, Iowa
Learning academic terms and phrases doesn't have to be boring. In fact, learning new words should be exciting and fun! It's time to start looking at digital ways to expand students' vocabulary. Let's explore free tools and websites that are so irresistible, students can't help but be motivated to learn. We'll take a good look at representing words visually, creating multimedia, fueling collaborative learning, and playing games. Yes, the technology can be mesmerizing, but it's important to use techniques and strategies proven to work. That's why pairing what Chromebooks can do with Robert Marzano's Six Steps for Vocabulary Instruction is a powerful combination.
The Chromebook Touchpad
Click: Simply touch in on the lower half of the touchpad.
Right Click: Click the touchpad with two fingers.
Scroll: Place two fingers on the touchpad and move them up and down or left and right to scoll.
Drag and Drop: Click the item you want to move with one finger. With the second finger, move the item. Release both fingers to drop the item at its new location.
Google Tone
Get the Google Tone extension at g.co/tone. Be sure to give it permission to use your microphone so that it can listen for tones that carry web links (so you don't have to type them in).
Getting to Know Chrome
Here's a ThingLink interactive picture that annotates the Chrome screen.
Play a game to see how well you know Chromebook's keyboard shortcuts.
Enable Offline Google Drive Sync by going to drive.google.com and clicking the gear icon and choosing Settings. Check the option the says, "Sync Google Docs, Sheets, Slides & Drawings files to this computer so that you can edit offline."
Google Forms and Sheets can help you collect information from parents and assessment data from students. Read Tony's intro to Google Forms and find out what else it can do.
Need to make a link easier to say aloud and type? Then use Bitly.com. Be sure to customize the link to make it easier for students to enter.
Using Chromebook in classroom centers or stations? Download Tony's infographic or watch his video.
“Research studies suggest that it is possible to teach vocabulary out of context, but it is not very efficient. It is possible to teach children between 300 and 500 words a year (8 to 10 words a week) through explicit context-free instruction, but that pales when compared to the 3,000 words a year that literate children learn throughout their school years (Nagy & Anderson, 1984). And Stahl & Fairbanks (1986) found that directly teaching children dictionary definitions for words did not enhance their comprehension of a passage of text containing those vocabulary words. The definition of the word only provides a superficial understanding of the word.” –Sebastian Wren, Ph.D.
Read more about teaching academic vocabulary in this ASCD article.
DR. ROBERT J. MARZONO'S 6 STEP PROCESS FOR TEACHING VOCABULARY
Provide a description, explanation, or example of the new term.
Photos and videos can be very help for explaining new words. Do a Google Image Search to see if there's a photo of what you are explaining. Find public domain clipart and photos at pixabay.com. Find simple symbols and icons at The Noun Project.
Video can be very helpful in explaining a term. YouTube has videos about pretty much everything.
If your vocabulary is linked to a geographic location, consider taking students there using Google Maps.
Quickly define a word by entering it into Chrome's omnibox preceded by the word define.
Explain vocabulary using ThingLink. At ThingLink you upload an image and add hotspots. Each hotspot can have text, a photo, a video, or web link that pops up when hovered over. When you create a free account, make it an Edu account.
Ask students to restate the description, explanation, or example in their own words.
Vocaroo is a free audio recording site. The audio recording can be saved online and a link can be pasted into Google Classroom or a Google Form.
Blabberize adds a mouth to any photo. Record your voice and save the talking photo as a video online. Blabberize requires logging in with a free account in order to save your creation.
Snagit is a free Chrome extension. You can record your voice and anything that happens on your Chromebook screen. This pairs great with Google Slides or Drawings as students explain vocabulary terms in their own words. When the screen recording (a.k.a. screencast) is done, it's saved into a Google Drive folder called TechSmith. Need help with Snagit? Read the tutorial file.
Include emojis and symbols in what you type on a Chromebook by copying them from CopyPasteCharacter.com.
Ask students to construct a picture, pictograph, or symbolic representation of the term.
Constructing a representation of a vocabulary word using emojis can really make students think about the word and how to describe it using limited symbols.
The Noun Project has thousands of simple black and white symbols and icons. Downloading does require an account. When inserted into Google Slides or Drawings, you can right click the black image, adjust the image, and move the brightness slider all the way to the right to turn the icon white.
Use CopyPasteCharacter.com to copy emojis to use on a computer. Wondering what an emoji is supposed to be? Google the word “translate” and paste in a copied emoji. Then click the horn to hear a description. There's also getemoji.com.
Symbolically represent a word using emoji! See the Buzzfeed post Can You Tell Which Scientific Concepts These Emojis Describe?
Google Drawings gives you a canvas to place shapes, text, and images. You can save the image as PNG or JPG file or click the Share button to let others view your work.
Engage students periodically in activities that help them add to their knowledge of the terms.
Trading Card Creator provides guiding questions to help students think deeply about vocabulary, people, and places.
Using a structure like the Frayer Model can help students show what a word is by listing its essential and nonessential characteristics. Here's Tony's Google Sheets template and his Google Slides Vocabulary Concept Maps template. You can copy the template and share your newly created slideshow with students so they can collaboratively work on the same document.
Periodically ask students to discuss the terms with one another.
Use the vocabulary concept maps or other learning artifacts students have created as a discussion point.
Start a discussion on your Google Classroom page.
Involve students periodically in games that enable them to play with terms.
Create matching and labeling games at PurposeGames.com. A free account is required to create a game, but no account in necessary to play. Upload an image and add dots or hotspots for the answers. Here's the one we played with Chrome's keyboard shortcuts.
Want to play Bingo? Generate Bingo board with your vocabulary at bingobaker.com.
Input a set of words and definitions into crosswordlabs.com. You’ll get a URL you can share with students. They can complete the crossword on an iPad, Mac, PC, or Chromebook.
Play classroom Jeopardy with JeopardyLabs.com. Input questions and answers. Then display the board on your projector screen and play in teams.
Gamify your class by using Kahoot. Teachers create quizzes at getkahoot.com Students visit kahoot.it in their web browser on any device and enter the PIN provided by the teacher.
An alternative to Kahoot is Quizizz.com. Quizizz display the question on each student's screen, but students complete the quiz at different times.
KEEP IN TOUCH WITH TONY
- Follow on him Twitter: twitter.com/tonyvincent
- Like Learning in Hand on Facebook: facebook.com/learninginhand
- Follow his boards on Pinterest: pinterest.com/tonyvincent
- Circle him on Google Plus: plustony.com
- Email him: tony@learninginhand.com