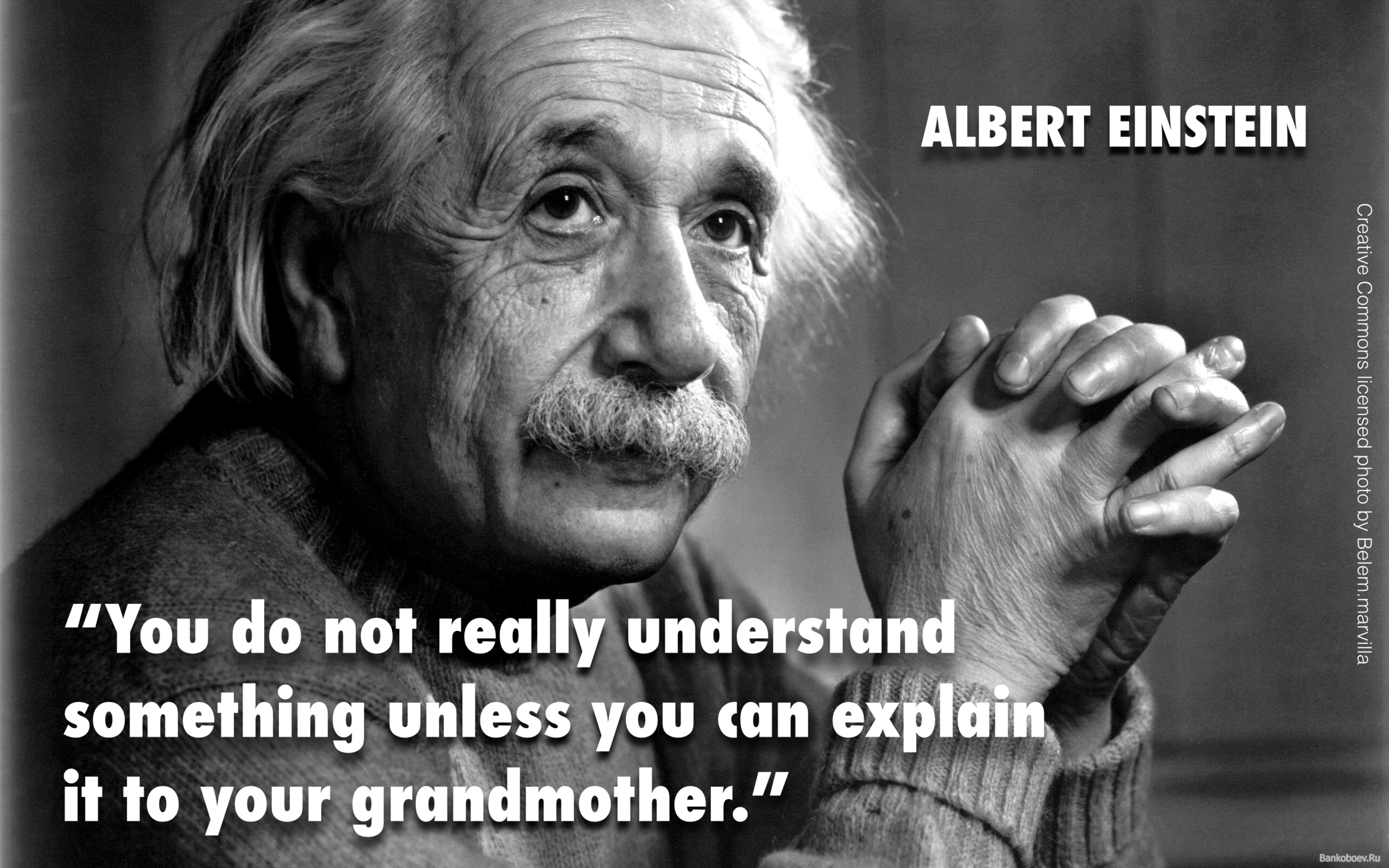3 iPad Apps You May Not Know About for Demonstrating Learning
While there are so many iPad apps that deliver content, I think the one of the best uses for technology in education is to make something with what you're learning. This might include producing a video, authoring a digital book, recording a puppet show, creating a college, narrating a slideshow, designing a comic book, or somehow making your own media and study aids. Yes, there are loads of drill and skill apps, digital books, and electronic response systems that can be very useful in classrooms. What's much more exciting to me are apps that empower students to be creative and expressive.
Albert Einstein's said, "You do not really understand something unless you can explain it to your grandmother." Technology gives us many avenues for explaining our learning. It also can give us an audience, whether that audience is a grandmother, a classmate, or a stranger.
It's powerful to process and prioritize what you're learning and turn it into something to teach others. As a fifth grade teacher, I often had groups of students focus on different topics. Each group was responsible for making a product that would teach the rest of the class about their topic. I believe in giving students choices in how they convey information, and my students produced a large variety of learning artifacts.
I listed many of the kinds of artifacts students can produce on my poster, “Show What You Know Using Apps.” Many of the iPad apps on that graphics are probably familiar to you: Pic Collage Haiku Deck Book Creator, Puppet Pals HD…. Let’s look at three apps you might not know much about.
Videolicious
Students can make documentary and news segment style films with Videolicious Students can record themselves giving a short introduction and then easily cut to a series of images and videos. The filming can return back to the student who can then record a short conclusion.
The free version of Videolicious has a time limit of 60 seconds. The time constraint can actually push students to include only the most important or interesting details. The other constraint placed on the free version is that each video can have up to 10 shots per video. Videolicious can save to the Camera Roll, allowing the video to be used in other apps and shared in a variety of ways.
Videos made with Videolicious can be fantastic for making how to videos, book reviews, field trip documentation, chapter summaries, public service announcements, science lab recaps, and vocabulary explanations.
Example Videolicious Videos:
Videolicious Suggestion: Videolicious gives the option of adding background music to your project. I suggest omitting the music. If you do include music, be sure to turn it down to a very low volume so that your voice is much louder than the music.
ThingLink
Students can add tags to images using ThingLink. Tags can be web links, comments, photos, or videos. ThingLink is a free iPad app and it’s also a website. Saving a ThingLink project requires an account because saved projects are posted on ThingLink.com. ThingLink.com provides embed code so you can showcase projects on your own website.
ThingLink is rated 12+ in the App Store because it has the ability to search and embed YouTube videos. Used in a supervised setting, this should not pose a problem.
Students can use ThingLink to make interactive reports, digital portfolios, tagged maps, learning summaries, interactive book talks, talking artwork, history projects, study guides, and much more.
Tagged images in ThingLink can be wonderful for brining together student products into one master project. For instance, Kevin Hodgson linked student portfolios together on a ThingLink. I like that each student is represented with an avatar made using Bitstrips. I also like that Kevin embedded the ThingLink into a wiki.
Example ThingLink Images:
- Interactive Excel Terms - Jonathan Jarc shares a sample study guide.
- 4Z Reflections on 2013 - Click the target by each student’s name to view a video reflection by that student. The videos were made using the free Tellagami app.
- Who Gave the Duckling the Cookie? Click for a video of Reese reading her writing piece.
- 5 Senses - Click the targets over each sense to see a list of juicy words to use in your writing.
ThingLink Suggestion: Since ThingLink uses any image from your device’s Photo Library, try using the Pic Collage app to combine images and add text. Save the Pic Collage project to the Photo Library and use that image in ThingLink. That’s what Casey McFarland did to make Functions/Non Functions.
Stick Around
Students turn what they know into a puzzle game with the Stick Around app. Puzzles are made in three steps:
- Use drawing tools and/or import photos to make a background.
- Add stickers with text, images, and or drawings.
- Indicate where stickers belong by making an answer key.
Puzzles are played by dragging the stickers from the tray on the right side of the screen onto the correct spot on the background. Types of puzzles that can be made include sorting, categorizing, labeling, and matching. Puzzles can be played on the same iPad, and they can also be shared to other iPads that have Stick Around installed. Since the end product is a game, students keep their audience in mind as they craft and test their puzzles.
Students can use Stick Around to make puzzles where players tag parts of the body, place items where they belong on a chart, label items in a photo, associate words and definitions, complete a graphic organizer, put words in alphabetical order, and so much more.
This app is a special one to me because I co-created it. After working with iPad apps for a few years, teachers kept asking for an app where they could insert their own content to make matching activities. I partnered with MorrisCooke, the app design studio responsible for the very popular Explain Everything app, to make my app idea a reality. In fact, if you are familiar with Explain Everything’s tools and menus, you’ll feel right at home in Stick Around.
Yes, teachers can make Stick Around puzzles. But we really hope more puzzles are made by students than teachers. Like other digital learning artifacts, creating a puzzle requires knowledge of the topic. Puzzles can have introductory web links and audio. Each sticker can also have weblinks, comments, and audio. In this way, a puzzle really is a way to explain something, which certainly helps the puzzle maker’s understanding of the topic.
Example Stick Around Puzzles:
- National and State Government Powers - Watch a video and then place each power in the correct part of the Venn diagram.
- Millimeters - Position each sticker’s arrow on its line on the ruler.
- Homophones - Play the audio on each sticker to help you place it in the box with the correct homophone.
- Additional example puzzles are being pinned to this Pinterest board and this wiki. You can learn more about the app at stickaround.info.
Stick Around Suggestion: Some of the best puzzles use images. If you’re looking for copyright-friendly images, go to openclipart.org. All images there are public domain so everyone is free to use them in any project.
Videolicious, ThingLink, and Stick Around can equip iPad-using students with open-ended tools. Watch out because creating video documentaries, interactive images, and multimedia puzzles can make learning quite contagious!
This post was originally written for TeachThought. I've reposted it here in case you didn't see it there.