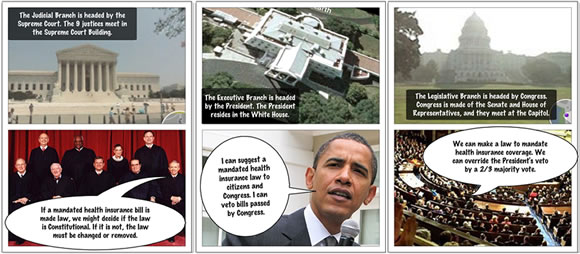iPods Episode #19: Maps, Screenshots, & Comics
 Learning in Hand: iPods Episode #19: Maps, Screenshots, & Comics is ready for viewing. In the video I show you how to take a tour of Washington, D.C., take photos along the way, and use those photos in a comic strip--all on an iPod touch. I use the Maps app, the screenshot feature, Google Earth, and a comic-creation app.
Learning in Hand: iPods Episode #19: Maps, Screenshots, & Comics is ready for viewing. In the video I show you how to take a tour of Washington, D.C., take photos along the way, and use those photos in a comic strip--all on an iPod touch. I use the Maps app, the screenshot feature, Google Earth, and a comic-creation app.
Watch all 11 minutes 37 seconds of Episode #19 to see the comic strip project come together. The transcript and sample comic strips are included below.
Transcript:
Episode #19: Maps, Screenshots, & Comics This is Learning in Hand: iPods. My name is Tony Vincent and this is the show where I share tips, how-tos, and ideas for iPods in teaching and learning. Episode 19, “Maps, Screenshots, & Comics” recorded September 2009, happens now!
Let’s take a tour of Washington, D.C., take photos along the way, and use those photos in a comic strip--all on an iPod touch. We’ll use the Maps app, the screenshot feature, Google Earth, and a comic-creation app.
My task for this comic is to create a comic strip to be published online that summarizes how a chosen issue is dealt with in each of the U.S.’s three branches of government.
Photos Creative Commons licensed: Supreme Court Justices by Steve Petteway,
President Obama by Steve Jurvetson, and Senate Chamber by Susan Sterner.The Maps app is loaded on every iPod touch and iPhone. Maps requires a Wi-Fi connection because it uses the Internet to get its Google Maps data. I can simply search for Supreme Court Building Washington, D.C. and Maps zooms to the location. If your map isn’t showing satellite imagery like mine, tap the corner to select Satellite. You might also like Hybrid view to see street and landmark names layered on top of the Satellite images.
Slide to pan. Spread or double-tap to zoom in. Pinch to zoom out.
Google has driven around specially outfitted cars to take panoramic photos. These panoramas can be seen in Street view in Google Earth and Google Maps on desktop computers. But, guess what? Street view is available on iPod touch and iPhone as well! You’ll see a white and orange icon next to a description if Street view is available.
Where this red pin is dropped for the Supreme Court Building does not have the icon, so Street view isn’t available here. That’s probably because the pin is not on a street. I can add my own pin by tapping the icon in the bottom-right corner and tapping Drop Pin. A purple pin appears on the map. I can drag and drop that pin to any location. Let’s try to drag it in front of the Supreme Court Building. Notice that now the orange and white Street view icon appear. Tap it to switch to Street view.
Tap and drag to view the panorama. Stretch to zoom in and pinch to zoom out. Tap the arrows in the street to view a panorama taken 10 to 20 meters away.
This looks like a great photo op. I can take a photo of anything on the screen by hold down the Sleep button and quickly pressing the Home button. The screen flashed and you hear a camera noise.
“Where is the Photo stored?” you might be wondering. It’s saved into the Photos apps in the Saved Photos album. That makes sense. Let me show you. I tap Photos and then the Saved Photos album. Then I can tap to find the screenshot. It’s saved as an image file. I can email it, sync it to copy it to a desktop computer, or import it into other apps. I’ll show you how to import it into a comic app shortly.
For now, I’m going back to Google Maps. Remember, I want to construct a comic strip that summarizes how a chosen issue is dealt with in each of the U.S.’s three branches of government. For my comic, I’ll also need photos of the Capitol Building and White House.
So, I just type in a search. There it is, the United States capitol building. The pin closest to the building does not have the Street view icon. So, I tap to place a pin in the street directly in front of the Capitol. Like I did with the Supreme Court Building, I can hold down the Sleep/Wake button and press the Home button to take a snapshot of what’s on the screen. I’ll use that snapshot in my comic strip.
Next, on to the White House. Unfortunately, I could not find very good photos of the White House in Street View. I could take photo of the Satellite view of the White House. Instead, I’m going to launch the free Google Earth app and take a screenshot there. Google Earth doesn’t come preloaded on iPod touches like Maps, so you’ll have to download it from the App Store.
Google Earth has a snazzy zooming feature, ability to tilt, and information layers you can view. And like in any other app on iPod touch, I can hold down Sleep and press Home to take screenshot any time. I tap the Search button and away we go.
This looks just like Satellite view from Map. But, when I tilt the iPod, I get the tilted view, which will make for a better snapshot. I can zoom, rotate, and move around in Google Earth until I find just the right view. But, I don’t want those red pins in the photo. To remove them, I need to clear my search. Just tap the Search button and tap the X and then Cancel. The pins are removed! Now I can take a screenshot. In fact, I’ll take several so I can pick the best one when it comes time to import them into my comic strip.
For my comic strip, I also want photos of not only the buildings, but the people who head the three branches of government. So, I use Safari to search for images. I’ll be able to save the images to the Saved Photos album.
I’m going to do an a Google Image search by going to images.google.com. The website knows that I am visiting from an iPod touch, so it formats the screen for my device. Unfortunately, that format removed the Advanced options. I want to use Advanced image search options so I can search for copyright-friendly images. That way I can publish my comic strip online.
To get to Advanced options, tap the link to View Google in Classic. This is the same google Image Search page you’d see on your desktop computer. If I double-tap to zoom in, I can read and tap the link for Advanced Search. I input to find the word Obama and then scroll down to Usage Rights and select “labeled for reuse with modification.” Now I tap the Google Search button to see the results.
I tap a thumbnail image to see a larger one. I like this photo and want to save it. First, I note the author and URL so I can give attribution to its owner. Then I tap and hold the image. I am given a list of options. I choose to Save Image. That saves the image in my Saved Photos album in the Photos app.
I use Advanced Search and save photos for the other branches for the comic strip. I suggest bookmarking Google’s Advanced Image Search page for future use.
For $2.99 I bought Strip Designer in the App Store. I use Strip Designer to combine the snapshots I took in Maps and Google Earth and saved photos from Safari to make a series of comic strips about the three branches of government’s role in an issue. Let me show you how...
Launch Strip Designer and tap to Create new strip. Select a category and a template.
Tap a frame to add a photo. Choose to select a photo from your Photo album and select Saved Photos. Tap the first image you want to use in your comic. I choose the White House screenshot. I can rotate, resize, and position the image and tap Done. Tapping the Add button allow me to add speech bubbles. There are several types to choose from. Double tap the new bubble to input text. Tap the corners to change the size of the bubble. Then tap and drag to position the bubble where you want it.
You can also change the text, background, and line colors.
Now I can tap the next frame to add another photo from my Saved Photos photo album. Again, I can position the image exactly how I want it in the frame and tap Done. Then I add a speech bubble.
When the comic is complete, you can save. You can save high or low resolutions. I like high res so that the comic looks as crisp and clear as possible. You’ll probably want to save For later editing. That way you can go back and make changes. Just give it a description and the comic is saved under Saved strips from the main menu.
But you’ll also want to get the final image off the iPod. You can tap Save again and this time choose to send by email if you have an email account set up with the iPod. Alternatively, you can choose to save the image to the Save Photos album where the photos can be access on a desktop computer during a sync. It will be a JPEG image once it’s emailed or synced. Of course, with a JPEG it can be printed, posted on blog, or imported into a slide show.
As you’ve just witnessed, the Maps, Google Earth, Safari, and Strip Designer apps are are very useful individually. When used in combination, you can see that students can create compelling products, all right in their hands.
That’s it for Episode 19. For more about iPods and podcasting, click on over to learninginhand.com. That’s where you can contact me to book an online or in person workshop for your school or organization. Thanks for watching!