July 2015 at C.A. Weis Elementary
QR CODES
- Scan QR codes with the i-nigma app.
- On laptops, scan using webqr.com.
- Create QR codes at goqr.me.
- Create scanvenger hunts with ClassTools.net.
- Brother Label Printer (and here's the P-Touch Editor template file for QR code stickers)
- What's missing from the quotes? QR codes hide the answers!
- Download a free set of posters: 75 Ways to Say Good Job in QR Codes
- Learn lots more about QR codes in Tony's video.
GOOGLE DRIVE
- Use the Google Drive app to upload videos, photos, and files to your account.
- After they are uploaded, you can share your videos, photos, and files. Google Drive gives you a URL to copy.
Steps for Making Any Photo of Video in Your Photo Library into a QR Code:
- Open the Google Drive app and sign in.
- Click the + button at the top right corner of the screen.
- Click Upload Photos or Videos
- Click to select your video.
- Click the blue check button.
- Wait for the upload to complete.
- Go to drive.google.com on your laptop.
- Find your uploaded video in the list and click to select it.
- Click the Get Link icon in the toolbar near the top left of the page.
- Click Sharing Settings.
- Click Advanced.
- Click Change next to "Anyone at School District of Escambia County who has the link can view."
- Change to "Anyone with the link."
- Click Save.
- Copy the link that is displayed in the Sharing settings.
- Open your web browser and go to goqr.me.
- Click the URL tab and paste into the box.
- Now you have a QR code you can display or download and save!
FIND COPYRIGHT FRIENDLY IMAGES
You can find public domain and Creative Commons images at:
You can find Creative Commons images by searching Google Images and selecting Search Tools and then Usege Right. Choose Labeled for Reuse. You will most likely be asked to give credit to the image's owner.
To save an image you are viewing in Safari, press and hold the image until the Save button appear. Clicking Save will place a copy of the image in your Camera Roll for use in other apps.
COLLAGES
- Use Pic Collage to combine images and text.
- Use the Share button to save to iPod's Camera Roll/Photo Library.
- If an image is in the Photo Library, it can be synced, opened in other apps, emails, or copied to Google Drive.
PADLET
Padlet is a free website where you can create a wall. You can open the wall up for others to post. Posts can have text and allow for uploads and links. On an iPad you can only upload photos and videos. Watch Tony's video for lots more about Padlet.
Suggested Padlet Wall Settings:
- Log into Padlet.com.
- Click the Modify Wall button.
- Under profile, give your wall a title and description.
- Under Layout, change from Freeform to Stream or Grid.
- Under Privacy, checkmark Moderate posts.
- Under Address, give your wall an easy to type web address.
- See the QR code under the Share menu.
PURPOSEGAMES
Create an account at purposegames.com and click create to start a new game. Then add hotspots with labels. Publish the game and share the URL with students so they can play.
Talking Photos
Use the Chatterpix Kids app to add a mouth to any photo. You can record for up to 30 seconds. The video saves to your Camera Roll, which means you can upload it to Google Drive or Padlet! An alternative is Funny Movie Maker, but that app has some questionable photos and just isn't as kid friendly as Chatterpix Kids.
Here how to create a photo Gallery using Google Drive:
- Download a bunch of images from pixabay.com and save them into a folder on your desktop.
- Go to drive.google.com and log in (if you aren’t logged in already).
- Click the red New button and choose Folder.
- Name the folder and click Create.
- Click the new folder in the list to select it.
- Click the Get Link icon in the toolbar near the top left of the page.
- Click Sharing Settings.
- Click Advanced.
- Click Change next to "Anyone at School District of Escambia County who has the link can view."
- Change to "Anyone with the link."
- Click Save.
- Copy the link that is displayed in the Sharing settings.
- Open your web browser and go to goqr.me.
- Click the URL tab and paste into the box.
- Now you have a QR code you can display or download and save!
Narrated Videos
You can import a series of photos and then record a narration using the apps below. Each app can save to your Camera Roll, meaning you can upload them to Google Drive or use them in other apps.
- 30hands: Import images and attach audio to each one
- Shadow Puppet Edu: Import images (use their built-in search) and record audio as you swipe through your line up of images
- Adobe Voice: Import images (use their built-in symbols) on a series of slides and attach audio to each slide. Choose a theme and background music. Keep background music to 10% volume for best results.
ThingLink
Add tags to images using ThingLink. Tags can be web links, comments, photos, or videos. ThingLink is a free iPad app and it’s also a website.
Saving a ThingLink project requires an account because saved projects are posted on ThingLink.com. Sign up as an teacher at ThingLink Edu so that your students do not have to have email addresses to have an account. Read more about this on Free Tech For Teachers.
ThingLink is rated 12+ in the App Store because it has the ability to search and embed YouTube videos. Used in a supervised setting, this should not pose a problem.
Piecing Together Videos
You can trim and combine videos using the free Splice app. After editing, simply save the new video back to your Camera Roll.
Finding Apps
Go to appolearning.com and type in what you are looking for. It's a sire that has curated lists by educators! Or, simply do a Google Search and you'll probably come across a blog post by a teacher who lists her favorite apps or tells you how she has used specific ones. With nearly two million apps in the App Store, searching just the store just doesn't work very well.
Green Screen
Green screen (a.k.a. Chromakey) videos are filmed in front of a green screen, wall, or cloth. Then apps like Green Screen by Doink or Touchcast can replace the green with any video or photo of your choosing. Read more about green screen in the classroom here and here.
Google Forms
Collect information from parents and students using Google Forms. Here's Tony's page all about creating your own (plus lots of tips). While you can certainly take a Google Form on an iPad, it's really best to create them on a desktop or laptop.
KEEP IN TOUCH WITH TONY
- Follow on him Twitter: twitter.com/tonyvincent
- Like Learning in Hand on Facebook: facebook.com/learninginhand
- Follow his boards on Pinterest: pinterest.com/tonyvincent
- Circle him on Google Plus: plustony.com
- Email him: tony@learninginhand.com
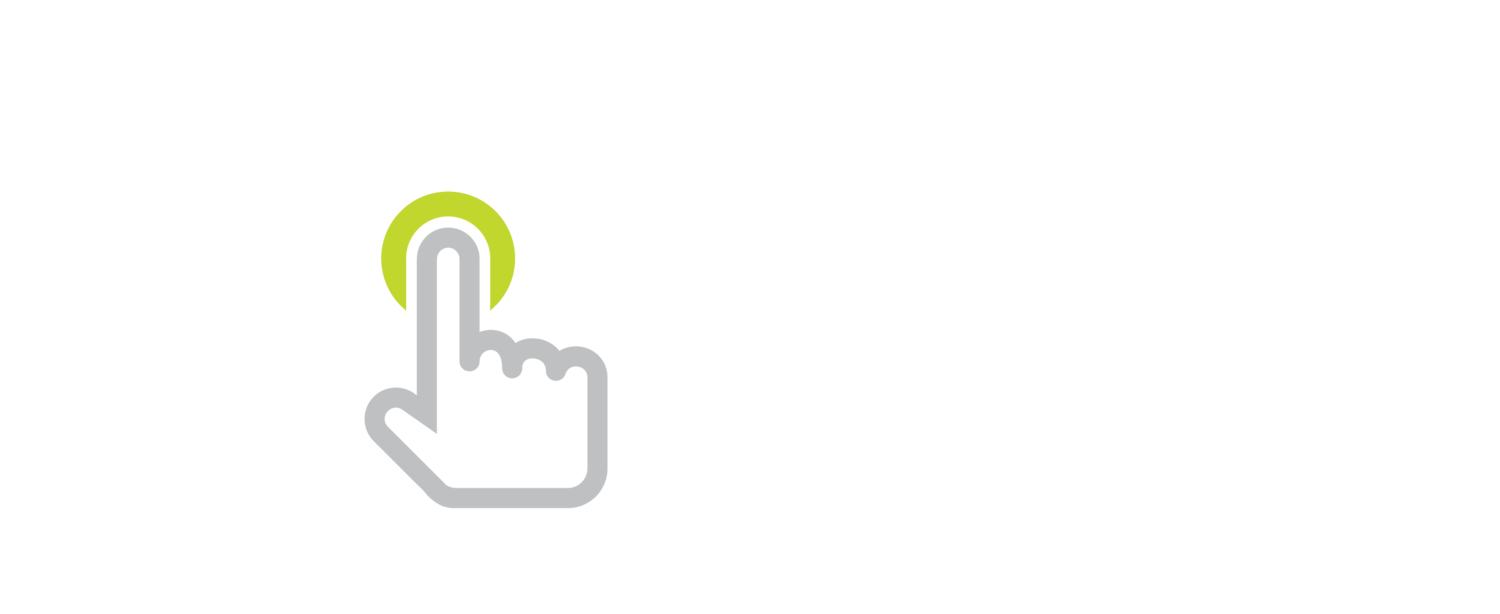



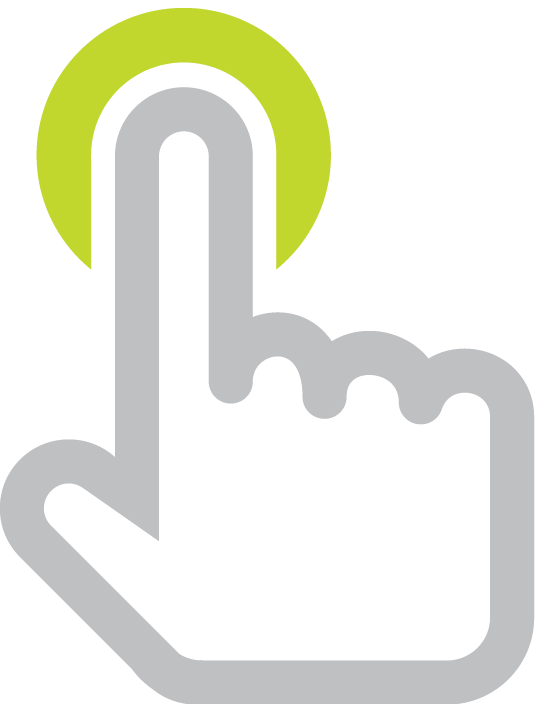
Green Guardians offers free and premium lessons for K-5 students about environmental literacy.