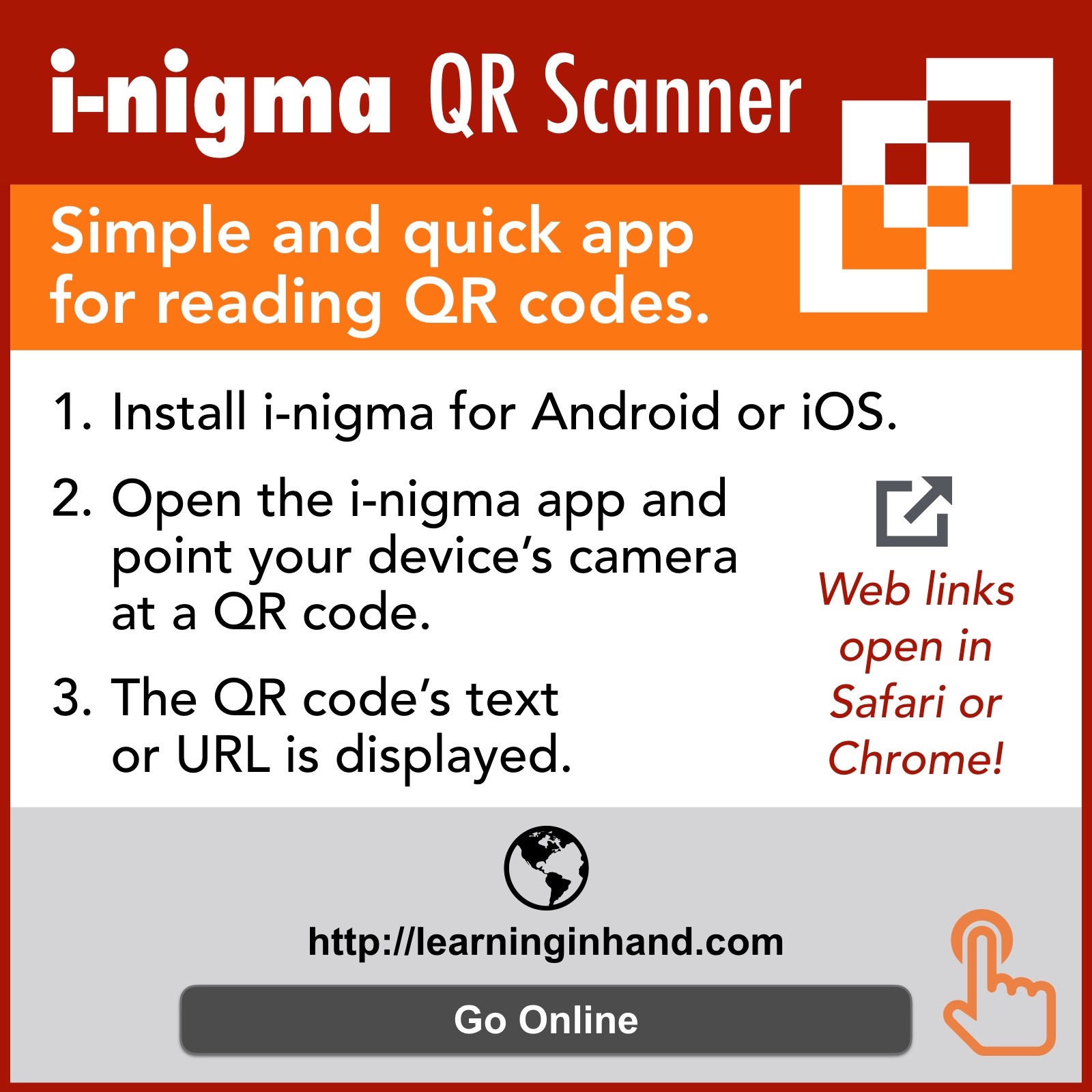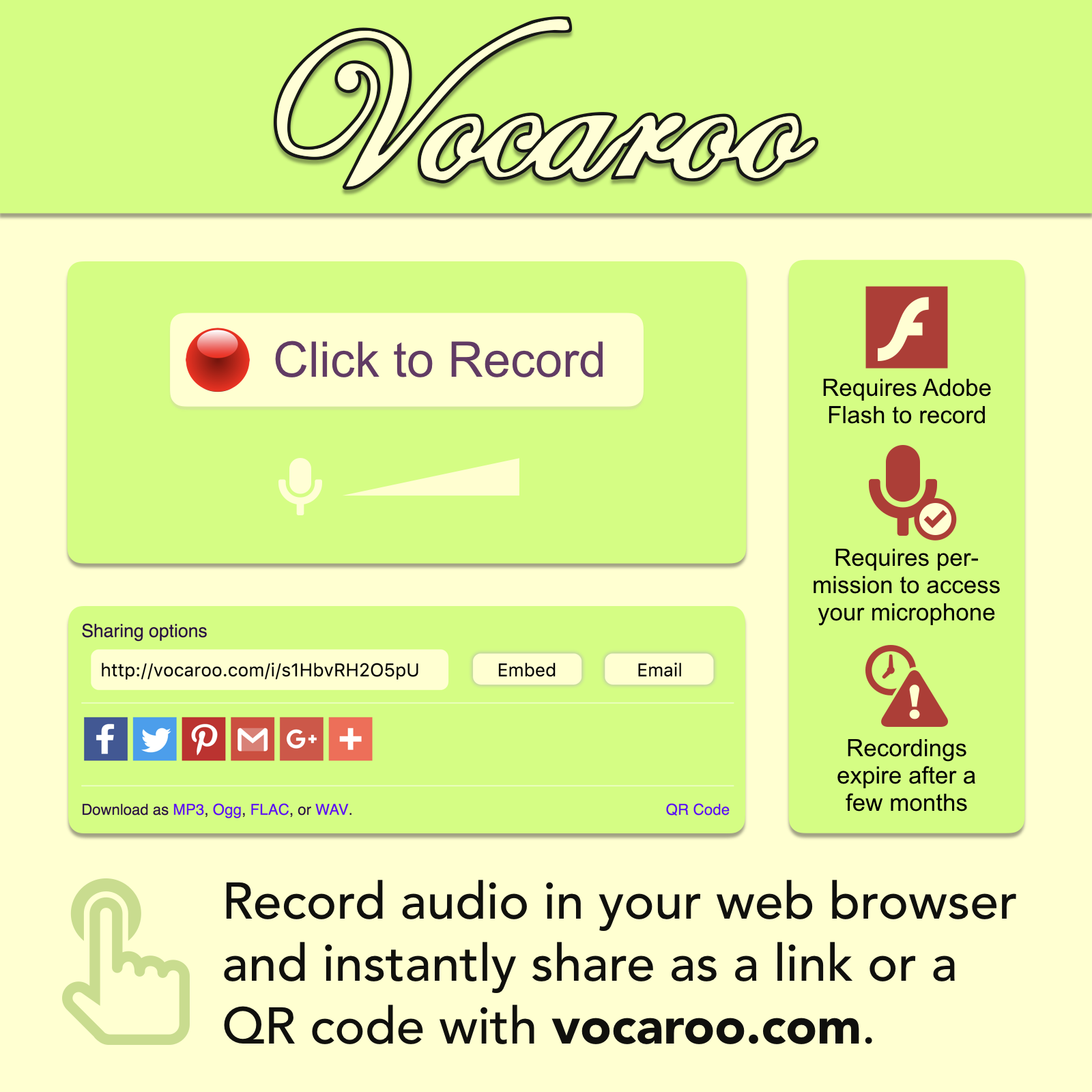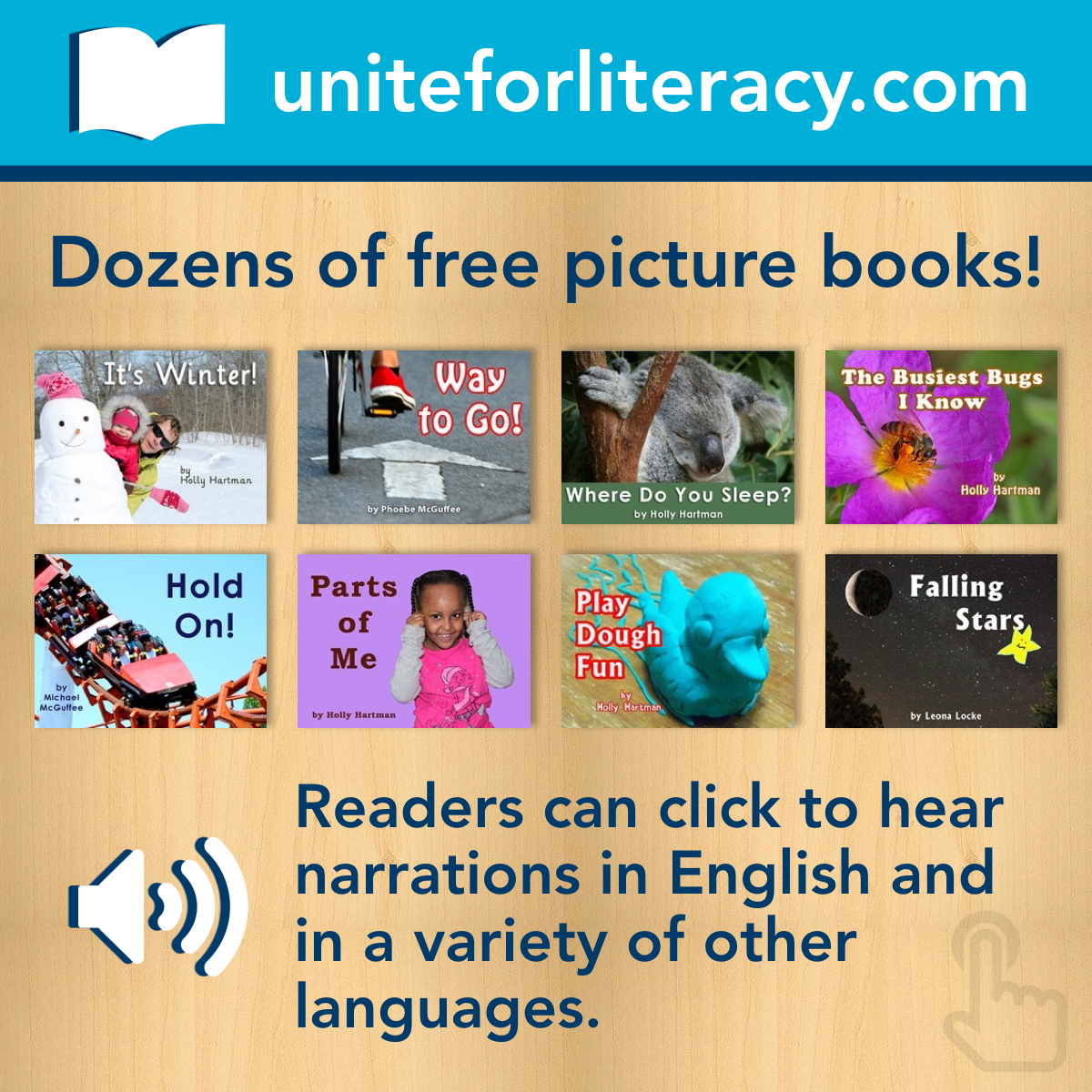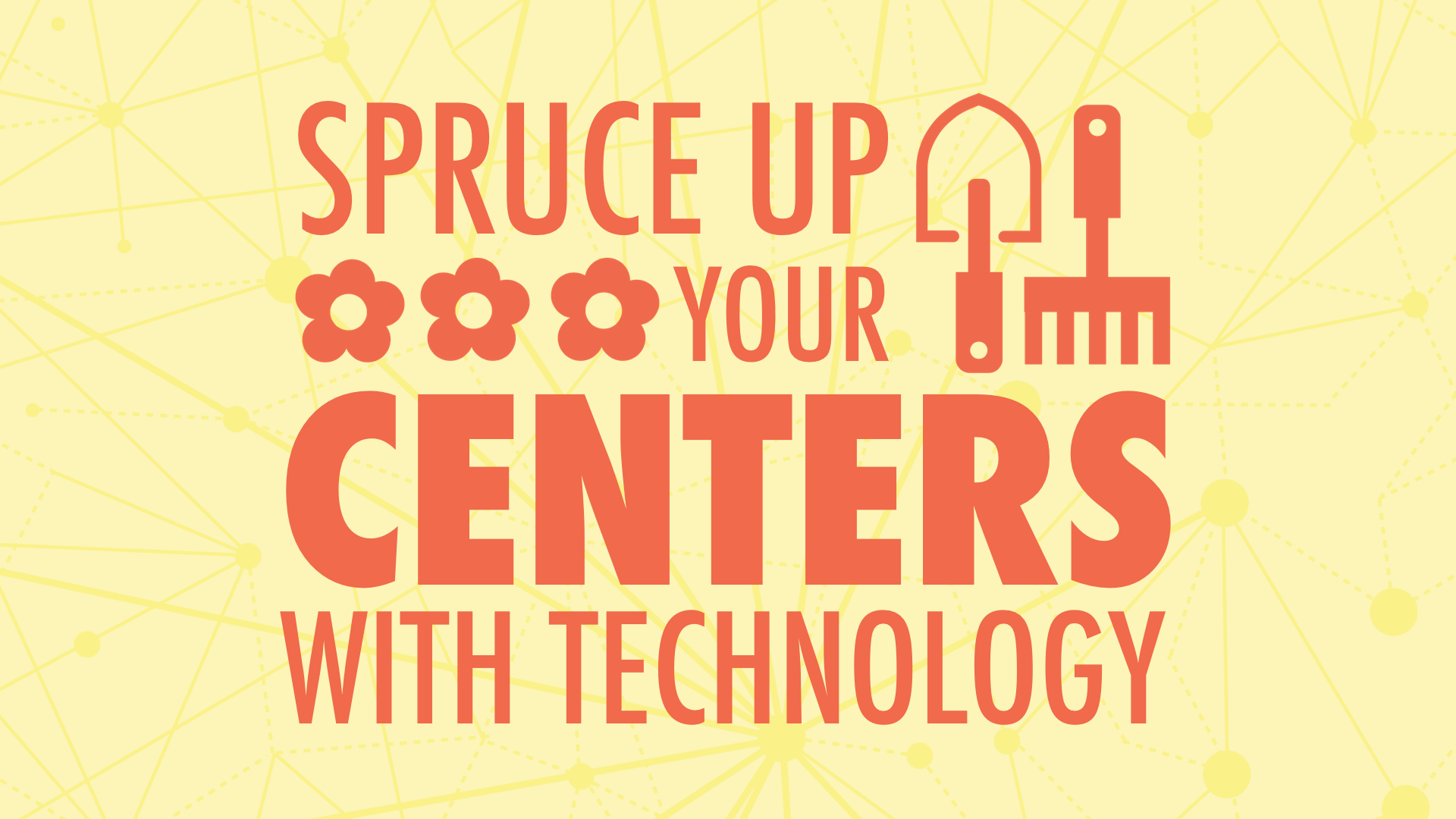
Wilson Creek Elementary School
November 2016 • #WilsonCreekES
You can give your classroom learning centers or stations a makeover with technology! The collection of activities teachers provide their students at a center can be enhanced with technology, even if there’s only one computer or tablet available. The graphic and video showcase some of the websites and apps that can help you set the course of the center, provide content, support creativity, and capture responses.
Agenda
7:30—9:30 Introduction & Set the Course
9:30—9:45 Break
9:45—11:30 Station Rotation Time & Debrief
11:30—12:30 Lunch
12:30—1:30 Continue Debrief, Provide Content
1:30—1:45 Break
1:45—3:30 Support Creativity, Collect Responses
QR Codes
QR codes are great for providing explanations (among many other things). Use the i-nigma app to scan codes and goqr.me to create them. Read lots more about QR codes and watch Tony's video.
Use Vocaroo.com on your PC to record your voice. Vocaroo saves the recording online and provides a QR code. ⚠️ Vocaroo recordings are deleted after a few months.
Here's one way to use a smartphone or iPad to record video and turn it into a QR code:
- Record a message in the Camera app.
- Transfer the video to a laptop using your device's USB cable.
- Go to YouTube.com and click Upload.
- Copy the link to the video on YouTube.
- Go to SafeShare.tv and paste the link.
- Click Generate Safe View and then click Submit.
- Click the QR code button near the bottom right of the page.
- Drag and drop or copy and paste the QR code into your task card document.
Click the graphic to view the PDF version with clickable links.
Tips & Ideas
Make long URLs easier to type using bitly.com. Be sure to customize so it's as simple as possible (use all lowercase).
Take a screenshot on an iPad by quickly pressing and releasing the Home and Sleep buttons simultaneously.
Want to illustrate your task cards? Find black icons at TheNounProject.com and colorful clipart at Openclipart.org.
Use Symbaloo or Blendspace to create one web page that has visual links to a collection of web pages and/or videos.
Share a YouTube video with SafeShare.tv. Paste any YouTube video's URL into SafeShare, trim the start and ending, and then get a new link. These links work great in a Symbaloo, Blendspace, or QR code!
Create instructional videos by importing photos and drawing on them using Educreations. You record using the iPad app, but it can be shared as a QR for viewing online.
Chop up a YouTube video and turn it into an activity that's perfect for a station using EdPuzzle. You'll need to create your video assignments on a PC and students can view and respond using the EdPuzzle app (after using a Class Code to join). EdPuzzle has a great YouTube channel with helpful tutorials to get you started.
Create a talking avatar with Voki. Or, try making a talking face with the MSQRD app.
Unite for Literacy has simple picture books for students. They can read the words or click the button to have the words read to them in English (and other languages).
Storyline Online has videos of celebrities reading picture books. Videos are hosted on YouTube, so you may need to make SafeShare.tv links for the videos.
Newsela, Wonderopolis, Tween Tribune and PBS Learning Media are great places for students to experience nonfiction.
Looking for an app to provide content at a station? Don't waste your time searching the App Store. Instead, search through curated apps at Participate Learning.
Want to copy app icons to paste into your task cards? You can copy or save any app icon from AppShopper.com. Just search for the app and you'll be able to save its icon.
Want to learn more about Google Forms? Click for Tony's tutorial or search YouTube for video tutorials.
Search Amazon for "earbuds with mic" to find cheap headphones with a microphone. These can help cut down background noise in recordings.
Buy or construct your own recording booth. You can buy acoustic foam tiles online and adhere them inside of a box. Or, you can make one with styrofoam.
Lock students into a single iPad app using Guided Accesss. Read how to activate and deactivate Guided Access.
Padlet is a free website for collecting and sharing text, images, videos, and files. The teacher must sign into Padlet to create a wall. You can set the wall so that students do not have to log in (posts are anonymous) or require students to log in. Here are the settings I recommend when creating a new padlet wall:
- Input a title.
- Input a description.
- Choose a grid layout.
- School down to Address and change the end of the Padlet's URL if you plan to have students type in the address.
- Click Save and Close.
- Click Share.
- Turn off Remake.
- Turn on Moderation so that you can approve posts before they are visible to everyone.
- .Click Save and Close
- Your new wall is ready to go! Send students to its web address. Click ... and choose Share or Embed to get a QR code.
Buy or make a vocal isolation box for your centers to reduce background noise. A cheaper option is to buy acoustic foam and make your own isolation boxes.
Like Kahoot for formative assessment? Then you'll like Quizizz! You can leave a quiz game open for up to two weeks, so it can be played at a center. Read more about Quizizz.
Tony's Teacher Task Cards for Today
Below are six task cards from the workshop. Each card helps you explore a creation app or website. Download all as a PDF.
Download the task cards as PowerPoint slides. You're welcome to take and modify them to make them work for you.
Here are the Padlet walls and OneNote notebooks we contributed to:
- Retell the News (TeleStory)
- Your Sequel (Shadow Puppet Edu)
- Details (Chatterpix Kids)
- Shapes (Pic Collage)
- Compare Animals (OneNote)
- Wonder No More! (Adobe Spark Video)