Learning academic terms and phrases doesn't have to be boring. In fact, learning new words should be exciting and fun! It's time to start looking at digital ways to expand students' vocabulary. Let's explore free websites and iPad apps that are so irresistible, students can't help but be motivated to learn. We'll take a good look at representing words visually, creating multimedia, fueling collaborative learning, and playing games. Yes, the technology can be mesmerizing, but it's important to use techniques and strategies proven to work. That's why pairing technology with Robert Marzano's Six Steps for Vocabulary Instruction is a powerful combination.
We want new terms to stick with our students. We want them to be able to understand, remember, and retell the meanings of vocabulary words.
Dr. Robert J. Marzono's 6 Step Process for Teaching Vocabulary
Provide a description, explanation, or example of the new term.
Use Poll Everywhere to assess and activate background knowledge. Polls can be multiple choice or open-ended. You can make an unlimited number of poll for free, but you're limited to 40 responses per poll.
Make an impression by changing your voice! There's Voice Changer Plus for iOS and Voice Changer with Effects for Android. Check out Songify to turn your spoken words into an auto-tuned song for iOS and Android.
Here’s a Google tip: Enter define and the word you want to look up into Googles search field. Google will display the word’s definition at the top of the results page.
Video can be very helpful in explaining a term. YouTube has videos about pretty much everything.
If your vocabulary is linked to a geographic location, consider taking students there using Google Maps or Google Earth.
Use Google to find copyright-friendly images. After doing an image search, click Search Tools. Click Usage Right and choose Labeled for Reuse. The resulting images are likely Creative Commons licensed works, which probably require you to give credit to the owner.
Wondering where Tony gets those black and white icons and symbols? He downloads them from The Noun Project. You can use their images for free, as long as you display the attribution that's attached to each image. Unfortunately, you cannot download from The Noun Project on an iPad. You'll need to use a PC, Mac, or Chromebook. Read more about The Noun Project, including how to recolor their black icons.
Ask students to restate the description, explanation, or example in their own words.
There are a variety of apps and website for making talking characters!
Websites for Chromebooks and laptops for making talking characters:
Blabberize.com: Upload an image, indicate the mouth area, and record. The video is saved online and be shared as a link or embedded. This site and the videos is makes are in Flash.
Voki.com: Design a cartoon avatar and pick out a background. Record for up to 60 seconds. The end product is saved online where it can be shared as a web link or embedded. When you sign up as a free Voki user, you must check a box to certify you are 13 years or older. So teachers of elementary students will need to create a classroom account, where she can then create her own student accounts.
iPad apps for making talking characters:
Chatterpix Kids: Import an image, add a mouth, and record up to 30 seconds. The video can be saved to your Camera Roll.
Funny Movie Maker: Import an image and indicate the mouth area. The app looks at you through the iPad's selfie camera. Align your mouth and record up to 30 seconds. The video can be saved to your Camera Roll.
iFunFace: Import a photo, color in the head, and indicate the mouth. Record for up to 30 seconds and save to your Camera Roll.
Morfo: Import an image of someone's head. Indicate where the mouth, eyes, and nose are. Then record for up to 30 second. Morfo animates the face to make a video. The video can be saved to your Camera Roll.
MSQRD: Wear a disguise and record up to 30 seconds of video.
Something as simple as using an iPad’s or laptop’s camera can be useful for students recording themselves.
Student can narrate a series of images using Shadow Puppet Edu and Adobe Spark Video for iPad. Pixiclip.com is a free interactive whiteboard you can record and play back.
Voice Booth Isolation Box: Putting an iPad, phone, small Chromebook, or microphone into a voice isolation booth significantly reduces background noise and echoes. Use an isolation booth to record voice overs to give productions a crisp clear recording. This Voice Booth or this Voice Booth would make for an excellent classroom recording center! A cheaper option is to buy acoustic foam and make your own isolation boxes.
Ask students to construct a picture, pictograph, or symbolic representation of the term.
Constructing a representation of a vocabulary word using emojis can really make students think about the word and how to describe it using limited symbols. Use a mobile device's emoji keyboard and use Emojipedia.org or CopyPasteCharacter.com to copy emojis to use on a computer. Collect students' emoji representations in a Google Form or a Padlet wall.
Wondering how to set up a Google Form? Here's Tony page.
Another way to represent a word is to make a video. Videolicious for iPad helps you make short documentaries (60 seconds or less). Simply queue up a set of images and then narrate them. The video can be saved to iPad's Photo Library.
Engage students periodically in activities that help them add to their knowledge of the terms.
Trading Card Creator is a website that uses Flash. It provides guiding questions to help students think deeply about vocabulary, people, and places.
Using a structure like the Frayer Model can help students show what a word is by listing its essential and nonessential characteristics. Here's Tony's Google Sheets template and his Google Slides template. You can give students the link so they can collaboratively work on the same document.
It’s so easy to make simple posters about words using Pic Collage for iPad and Android. If you’re on a Mac, PC, or Chromebook, try Pizap or PicMonkey. When using Pixlr, begin by selecting Collage. Pixlr is a web-based app and a mobile app that's available for just about any platform. Watch Tony's video about producing infopics.
Padlet is a free and paid website for collecting and sharing text, images, videos, and files. The teacher must sign into Padlet to create a wall. You can set the wall so that students do not have to log in (posts are anonymous) or require students to log in.
A silly way to learn more about a term is to make and play word blank games like Mad Libs. Make your own at wordblanks.com. Tony made this one about the Grand Canyon.
Periodically ask students to discuss the terms with one another.
Create a screenshot of a text conversation using ifaketextmessage.com.
Use apps like PuppetPals HD or Toontastic 3D for iPad to stage conversations.
Edmodo.com, Schoology, and Google Classroom can provide a safe online place for students to discuss their vocabulary words.
Involve students periodically in games that enable them to play with terms.
Input words and definitions into Quizlet.com. Give students the URL to the set of words and Quizlet provides a variety of ways to interactive with the terms and definitions.
There’s a class game you can play through Quizlet. It’s called Quizlet Live, and it’s free. The teacher simply clicks the Quizlet Live button on any Quizlet study set that has at least 12 unique items. The game works with sets that are all text and with ones that have images. You need at least 6 students to play. Students go to quizlet.live in any device’s web browser and enter the access code for the game the teacher initiated. After all students have joined, Quizlet Live randomly divides students into teams of 3 or 4 players. Each team gets a randomly selected animal mascot. Student move so they are seated with their teammates. Once the game is started, teams race to match 12 terms and definitions. The thing is, each team member has 3-4 of the terms on their screens. This means students need to work together to make the matches. A wrong answer will reset a team’s progress to zero, so players need to be cautious with their answers. The teacher’s screen displays the progress for each team. That screen can be mirrored onto a big screen so teams can see each other’s progress. The first team to correctly match all 12 terms is the winner. At a game’s conclusion, the teacher’s screen can display the terms that the class needs to work on (based on wrong answers during game play).
Want to play Bingo? Generate Bingo board with your vocabulary at bingobaker.com.
Input a set of words and definitions into crosswordlabs.com. You’ll get a URL you can share with students. They can complete the crossword on an iPad, Mac, PC, or Chromebook.
Play classroom Jeopardy with JeopardyLabs.com. Input questions and answers. Then display the board on your projector screen and play in teams.
Gamify your class by using Kahoot. Teachers create quizzes at getkahoot.com Students visit kahoot.it in their web browser on any device and enter the PIN provided by the teacher.
An alternative to Kahoot is Quizizz.com. Quizizz display the question on each student's screen, but students complete the quiz at different times. Read more about Quizizz and how it compares to Kahoot.
Draw pictures of words when you play SketchParty TV for iOS. It requires your iPhone or iPad to be mirrored to an external display. Options for mirroring include using an adapter, an Apple TV, or software on Mac or PC like Reflector.
Use BrainRush.com to make labeling and sorting games that students play online. Works on any platform. Here's the example game you can play about Marzano's 6 Steps for Vocabulary Instruction.
PurposeGames.com is another site for making matching and labeling activities. Simply upload an image and then add labels. The game is published as a web address that you can share so that others can try to click on the image in the correct spots.
Read more about teaching academic vocabulary in this ASCD article.
KEEP IN TOUCH WITH TONY
Follow on him Twitter: twitter.com/tonyvincent
Follow Learning in Hand on Instagram: instagramcom/learninginhand
Like Learning in Hand on Facebook: facebook.com/learninginhand
Follow his boards on Pinterest: pinterest.com/tonyvincent
Circle him on Google Plus: plustony.com
Email him: tony@learninginhand.com
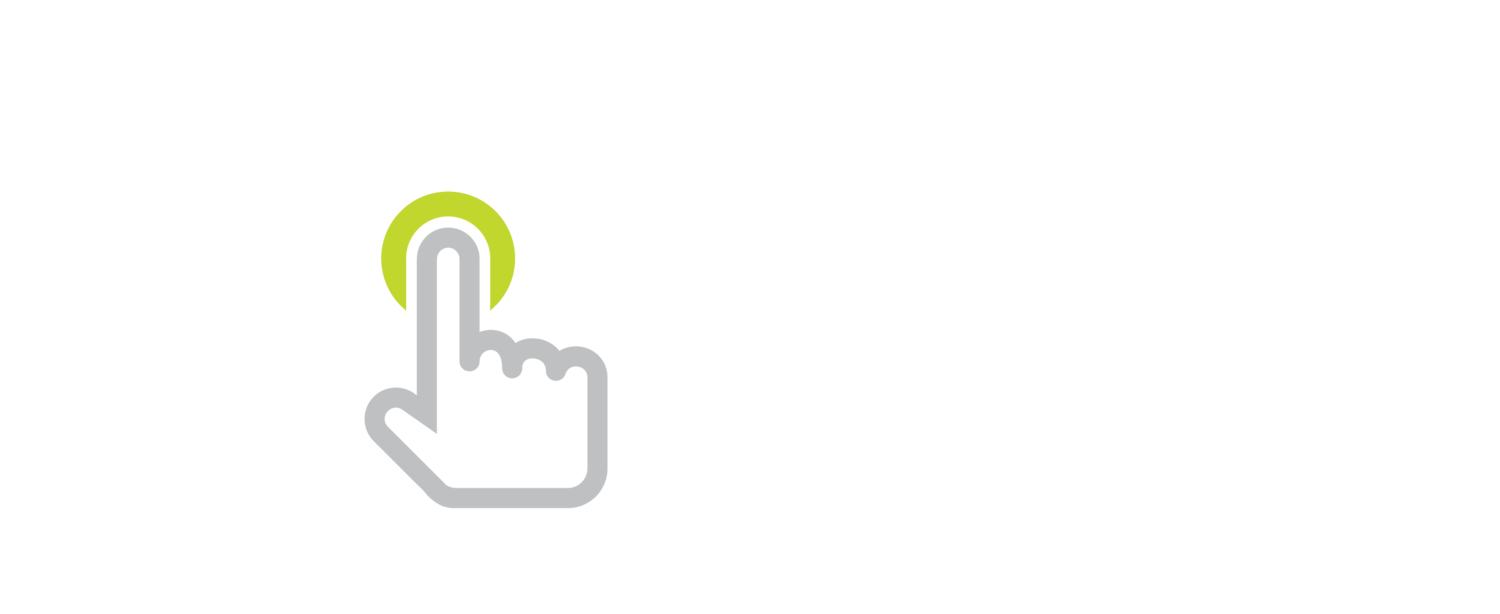

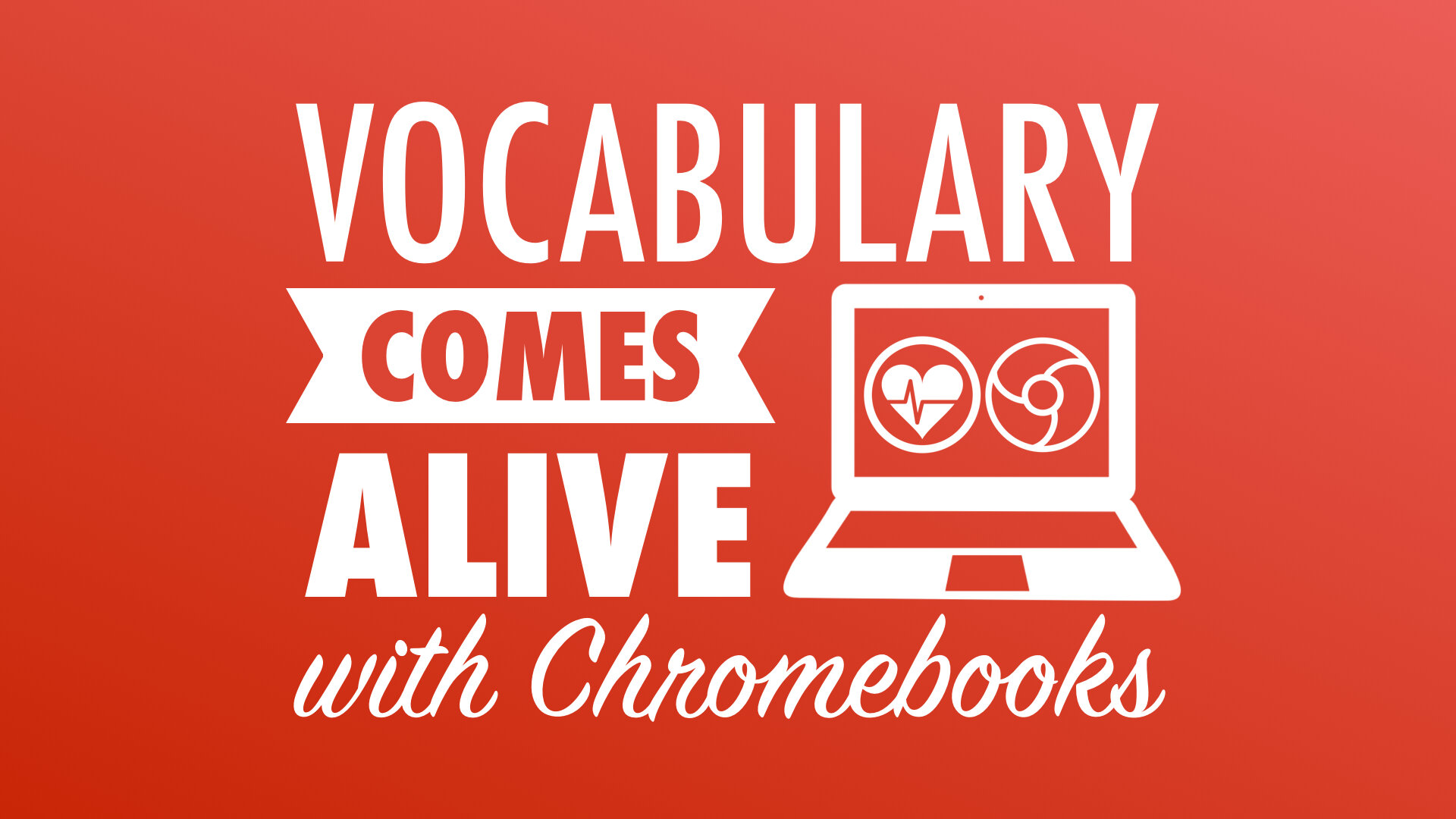


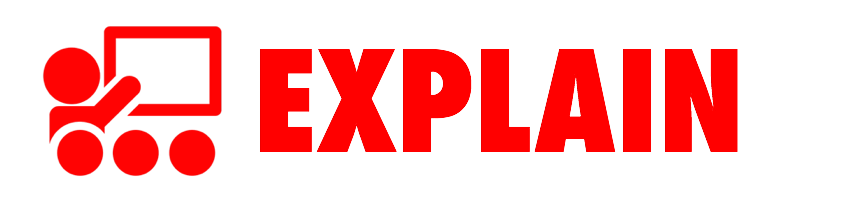






























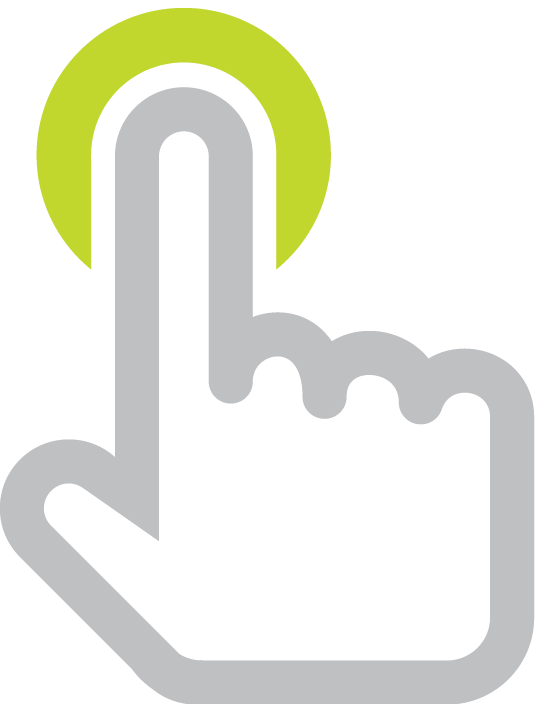
Green Guardians offers free and premium lessons for K-5 students about environmental literacy.