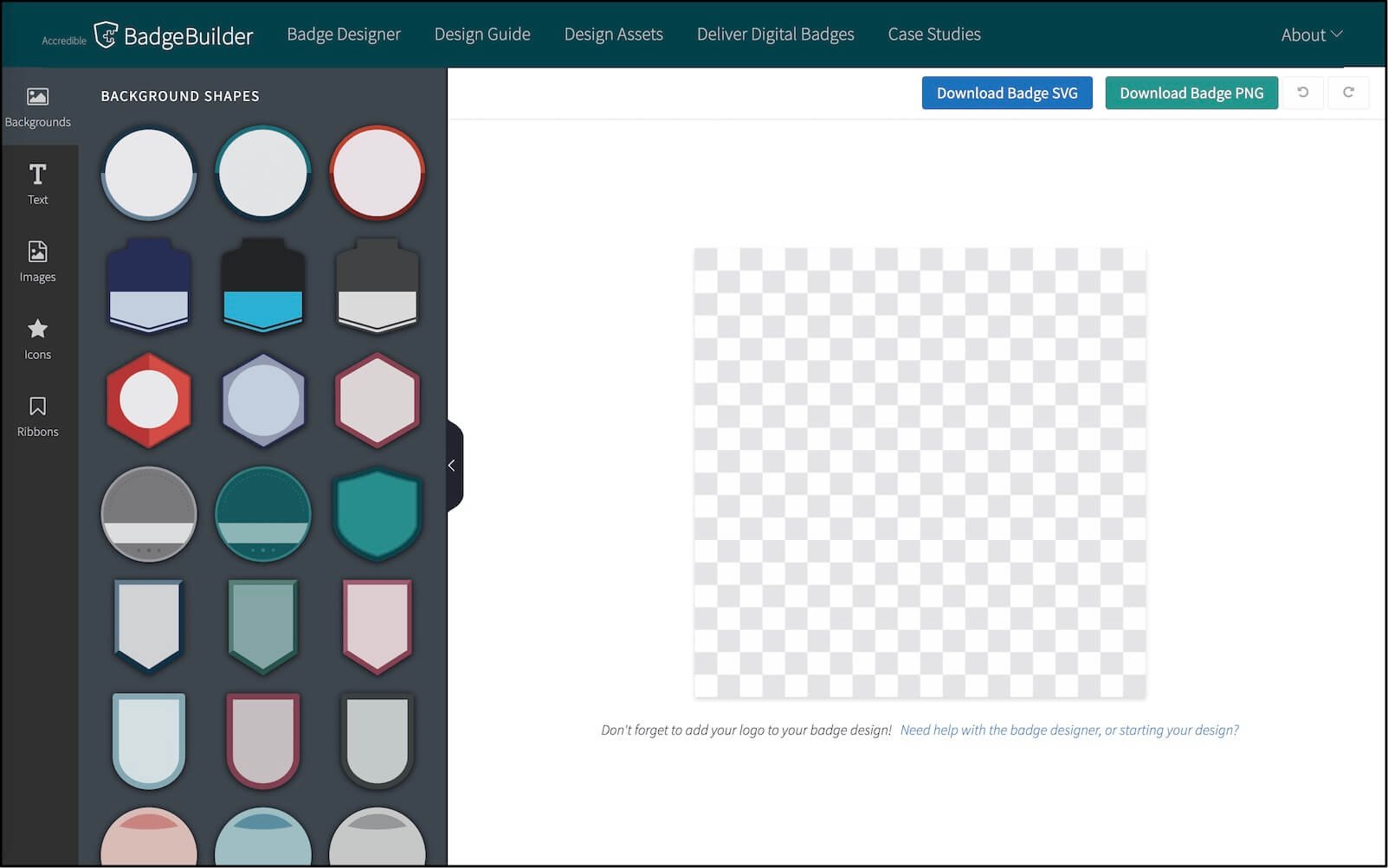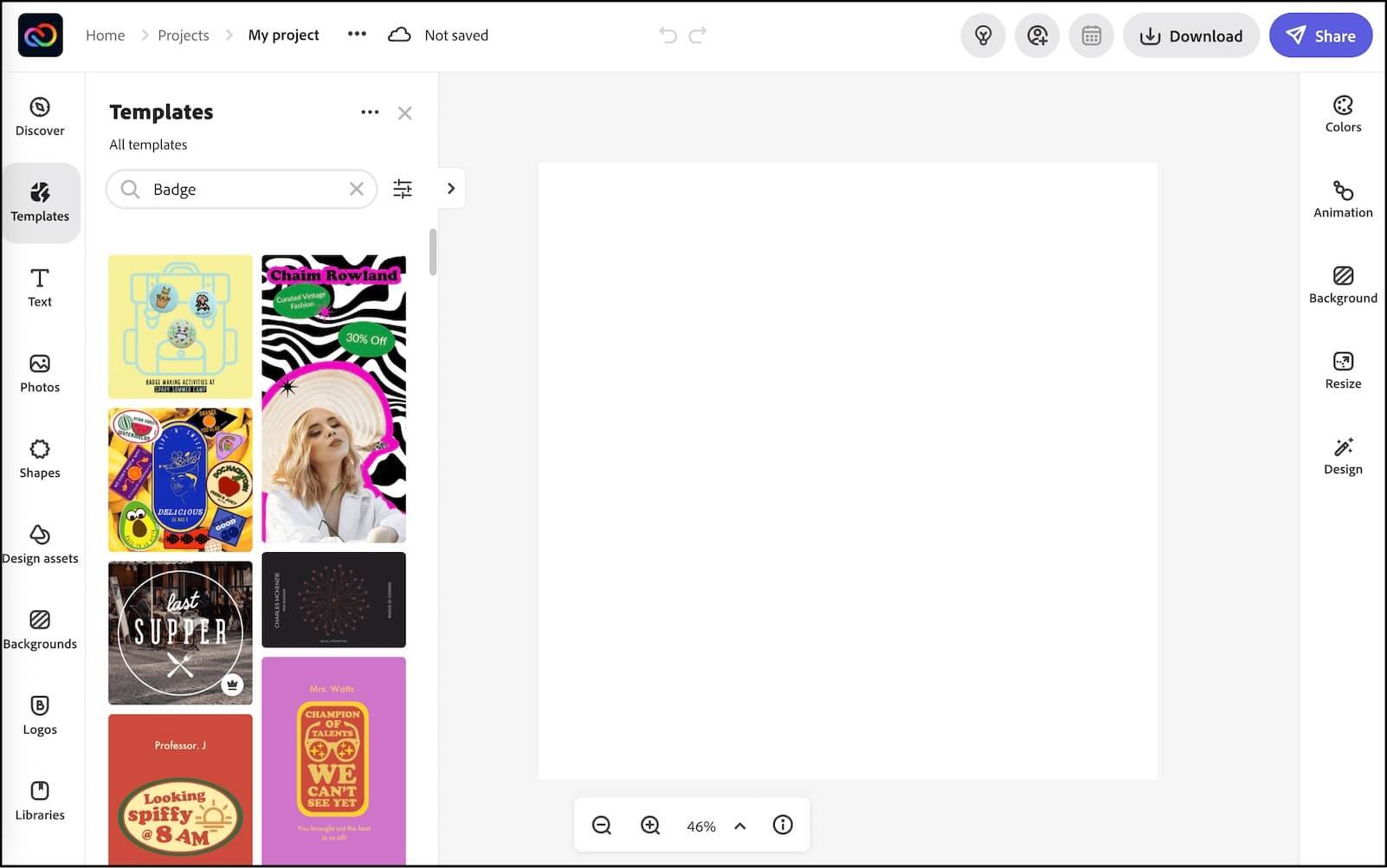Presentation Resources • November 2022
Collecting digital badges and stickers is surprisingly motivating. They can serve as recognition for achievements, acknowledgement of specific skills, and feedback on social behaviors. Each badge in a learner’s collection is an artifact that helps monitor progress and celebrate growth. Badges and stickers are typically image files with transparent backgrounds, and they can be differentiated by shape and color. Discover where to find ready-made images, and learn how to create your own stylish and personalized stickers in Google Slides.
Sticker Collection Slide
Click to open the Beautiful Badges and Sensational Stickers collection template. Click the Use Template button to make a copy.
Tony shares links to stickers you can add to your collection slide throughout his presentation.
Earn Stickers
Stickers are awarded on the honor system. Read the criteria for each sticker to determine if you've met the criteria. When you earn a sticker, copy the image of the sticker and paste it into your Google Slides sticker collection document. Links to other stickers are displayed during the presentation. Be quick, or you might miss them!
I attended Tony Vincent’s presentation.
I have stepped foot into Iowa at some point in my life.
I shared an idea during the presentation.
I added a post, comment, or like to the Badge Ideas padlet.
Uses for Badges and Stickers
Badge Brainstorm
As a group, let’s think up specific achievements, efforts, and behaviors we could recognize with digital badges. You can open the Badge Brainstorm padlet in a new window.
Example Badges
Jodie Deinhammer shows off her amazing ideas for badges. She awarded these badges to students through Schoology.
Koala-ty Schoology Badge Images
Create a new Google Slides presentation.
Go to File and choose Page Setup.
Change the width and height to 400 pixels.
Insert an image. Be sure there is plenty of empty space around the image.
Go to File ▸ Download ▸ PNG.
Attach the exported PNG file when creating a new badge in Schoology.
Flippity Badge Tracker
You can award badges and create a badges earned webpage with the Flippity Badge Tracker. Enter badge data and student names into the Google Sheets template. Place an X (or any text at all) into a column to award badges. After publishing to the web, the badges earned page is automatically updated. See an example badges earned page.
Badge Builders
Set Up Google Slides
Design and store all your stickers in one single Google Slides document.
Create a new Google Slides presentation.
Go to File and choose Page Setup.
Change the width and height to 400 pixels.
When a sticker is complete, go to File ▸ Download ▸ PNG.
Candy Tech Ideas has an adorable set of punny encouragement stickers available for free.
Images for Stickers
While you can insert PNG images directly into Google Slides, you can’t outline them with a stroke. You can draw shapes behind them for your design. You can outline shapes you draw in Google Slides or pictures you copy from IconsMania. You can also outline SVG images that have been converted to a format Google Slides can use.
Outline a PNG
Curved and Warped Text
Sticker Images from Google Drive
Images from Shared links in Google Drive cannot be copied (they must first be downloaded). As a workaround, you can paste an image’s shareable link (make sure anyone with the link is a viewer) into the Embed Google Drive Images tool. After clicking Generate Embed Code, copy the Direct Image Link. You can then give this link to those who earn your sticker. Here’s an example of a sticker in Google Drive shared as a link that’s been generated by the tool.
Animated Stickers
Meredith White’s Feedback in a .GIFy presentation details the steps for making customized stickers that are animated. Eve Heaton tried the technique and tweeted about it. Eve also wrote a blog post about it titled Animated GIF Stickers.