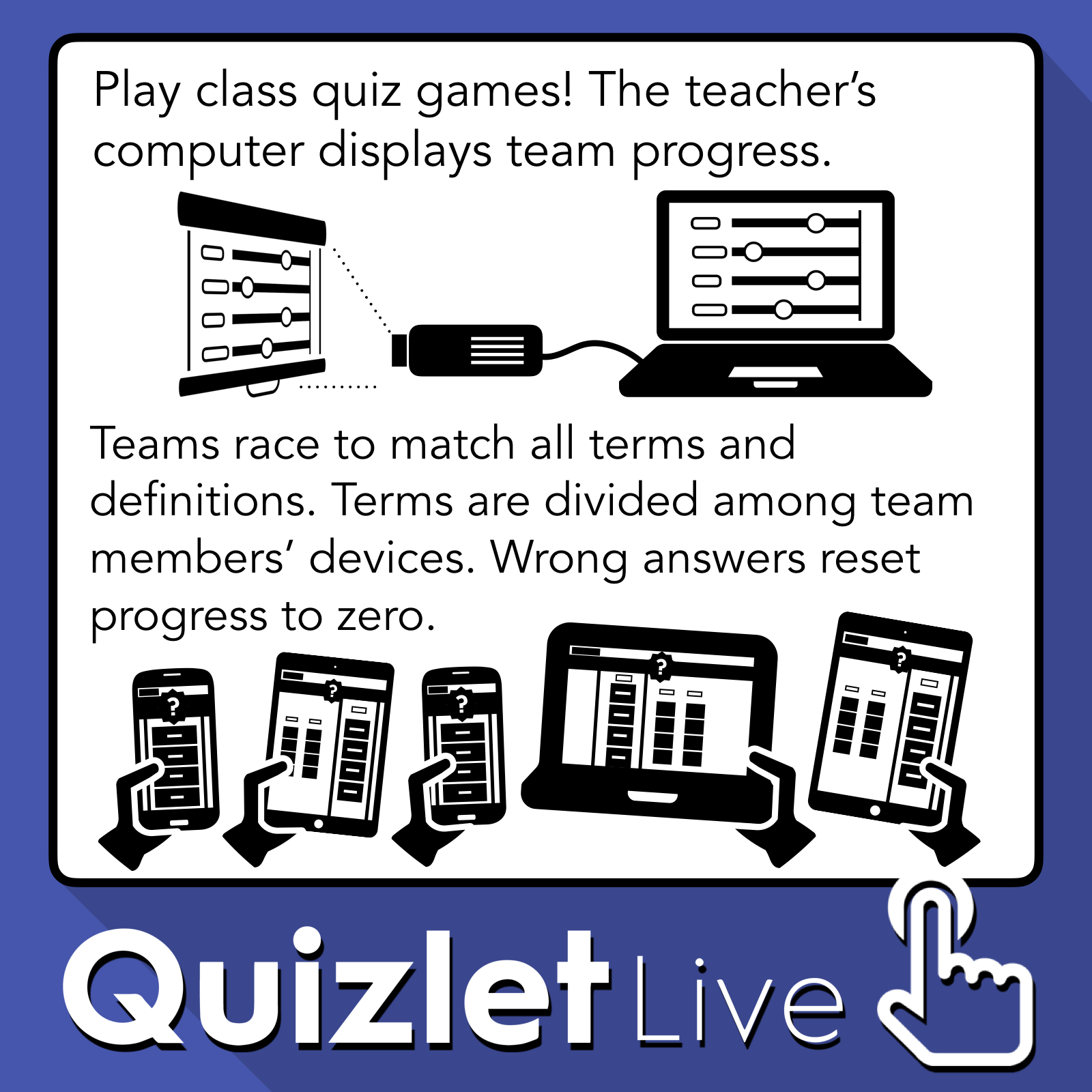The One Conference 2017 • Waukesha, Wisconsin • #sdwone
Knowing students’ interests, strengths, and weaknesses help teachers tailor learning experiences for their students. Formative assessment involves the teacher collecting information about what students know, don’t know, and want to learn. It can play a part in checking for understanding, surveying background knowledge, reviewing content, and getting a general pulse of the classroom. Let’s explore how to use Google Forms and a variety of other online formative assessment tools and what to do with the gathered information.
Some digital assessment tools have pre-made quizzes, questions, and slideshows you can use immediately. Others assume you will enter your own questions. Here are links to ideas for good questions you might ask...
- Elena Aguilar lists some questions she asks students in a survey at the beginning of each school year.
- Hollie Black-Ramsey has authored 50 funny “would you rather” questions that are kid friendly. These questions make for humorous ice-breakers and warm-up questions.
- Edutopia has 40 reflection questions that are a great way for students to look backward, inward, outward, and forward. Plucking a few questions from this list can give teachers and students valuable insights.
- Lisa Chesser writes about asking questions that spark thought. See her list of 50 questions to help students think about why they think.
- Teri Heick shares 100 questions to help students think about thinking.
- Rebecca Alber keeps it simple. She asks five straightforward, simple-worded questions.
- Dr. Lori Desautels shares some interesting bell work activities.
Many of the tools below are designed to share the results on a big screen, which can spark a class discussion and help the class get to know each other. Most have the option to keep responses between each student and the teacher only. Some provide students instant feedback while others are designed for open-ended responses. Most keep track of the data for review as the assessment is happening (real-time monitoring) and most store data for review and analysis after the assessment is completed. Some of the websites and apps below are games. Some use multimedia. Others are mostly text. Some are simple, and some are packed with features.
GOOGLE FORMS TIP
Google Forms does not offer the option to passcode protect a form. But there is a workaround! This technique uses Google Forms’ data validation.
After changing your first question to short answer, click the three dots in the lower right corner of the question’s box. Click data validation. Select Text from the first menu and Contains from the second menu. Then enter a password in the Text field. Enter something like “Incorrect passcode” for Custom Error Text (if you don’t enter Custom Error Text, the form will actually display the password, which is not what you want to happen).
Next, click the Add Section icon. You’ll input your questions in Section 2. In order to see the questions in Section 2, someone completing your form will first have to enter a valid password. The password can be changed at any time by editing the data validation text. Pretty slick, eh?
Something to note… Every Google Form states, “Never submit passwords through a Google Form.” Of course that’s smart—don’t submit passwords to other sites into a form. But in this case, we mean the password that is just for the form.
So why would you want to password a form? Perhaps you want to post or give out the form’s URL ahead of time, but do not want anyone to submit before it’s time. Another possible use: maybe your form is an exit ticket, and you want to give the password to individual students when they show they have earned the ticket.
Another use for password protecting a form is for activities like scavenger hunts. You could use multiple passwords and sections in one form. In order to proceed to the next question, players would need to enter the correct password/answer in order to go to the next question/clue.
Maybe instead of calling it a passcode, you could label it a Magic Word. The Magic Word unlocks the form.