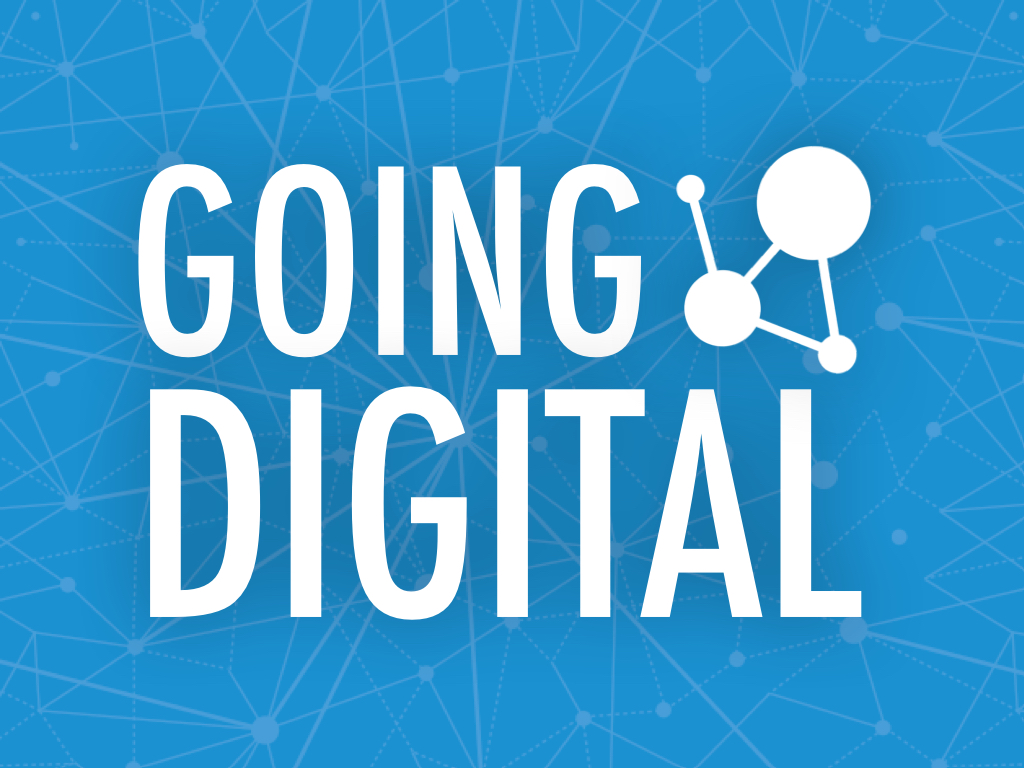
2015 ESP/Paraprofessional February Conference
Mobile Learning (and Teaching) uses whatever technology is at hand. This includes lots of different operating systems like Windows, Mac, iOS, and Android. Storing information is the cloud allows for you to access your information on a variety of devices.
Communication is the exchange of information. Collaboration is the act of working together for a common goal.
Tony uses Poll Everywhere to collect responses from the audience. You can use it for free. The free version lets you create an unlimited number of polls, but each poll is limited to 40 responses (which should be plenty).
Add a shortcut to to a webpage to your home screen by clicking the Share button (the button with the box and arrow) and then choosing Add to Home Screen. Rename the page if you'd like and then click Add. An icon for the webpage will be placed on your Home screen for quick access later.
Technology can be frustrating. Let’s looks at some ways to address our frustrations with technology so that we can better communicate and collaborate.
Frustration: Typing Web Addresses
Solution: Scan and make QR codes.
- Scan QR codes with the i-nigma app.
- On laptops, scan using webqr.com.
- Create QR codes at goqr.me.
- Brother Label Printer (and here's the P-Touch Editor template file for QR code stickers)
- What's missing from the quotes? QR codes hide the answers!
- Download a free set of posters: 75 Ways to Say Good Job in QR Codes
- Learn lots more about QR codes in Tony's video.
Frustration: Managing Passwords
Solution: Use a password manager.
LastPass manages all of your passwords so that you don’t have to. It can also store credit card information. LastPass is free for laptops and desktops and $12 a year for use on iOS and Android.
Mac and iOS users have iCloud Keychain. It keeps your Safari website usernames and passwords, credit card information, and Wi-Fi network information up to date across all of your approved devices that are using iOS 7.0.3 or later or OS X Mavericks v10.9 or later. Learn how to set this up.
Frustration: Email Overload
Solution: Put in place some email strategies.
Download Tony’s infographic and scroll down to the email section to learn about his strategies for getting email out of your inbox and for helping to reduce the amount email your receive. This includes the free services unroll.me and doodle.com.
Frustration: Storing and Finding Information
Solution: Use Evernote
Evernote helps you remember everything by giving you a place to store text, images, videos, audio recordings, and other files. Everything is searchable so you can find it later.
Frustration: Sharing Information
Solution: Padlet and Google Docs
Padlet is a free website where you can create a wall. You can open the wall up for others to post. Posts can have text and allow for uploads and links. On an iPad you can only upload photos and videos.
Suggested Padlet Wall Settings:
- Log into Padlet.com.
- Click the Modify Wall button.
- Under profile, give your wall a title and description.
- Under Layout, change from Freeform to Stream or Grid.
- Under Privacy, checkmark Moderate posts.
- Under Address, give your wall an easy to type web address.
- See the QR code under the Share menu.
Google Docs is part of Google Drive. You can access it on the web or in an app. You can share a document with others so that up to 50 people can simultaneously collaborate on it.
Below are the notes from Tony Vincent’s breakout session: iPads for Communication and Collaboration.
Combining Photos
- Combine photos and make collage using the Pic Collage app.
What Siri Can Do for You
- Ask Siri to set an alarm or timer.
- Ask Siri to take a note (it will be put into a new note in the Notes app)
- Ask Siri to put a meeting on your calendar.
Lock iPad Into One App
Digitize Sticky Notes
- Use the Post-it Plus app to scan and organize stick notes.
- Share as a PDF.
Collect Students Responses with Plickers
- Poll an audience without the need for them to have any devices with Plickers (paper clickers). Simply print a card for each student to hold up. Pan your iPhone, iPad, or Android device across the room so Plickers can scan the cards using the camera. Data is graphed and recorded. You can access a history of questions and responses on plickers.com.
Keyboard & Text Entry Tips
- Touch and hold certain keys to access hidden characters. For example, touch and hold the 0 key to see a degree symbol. Touch and hold the ! key to see an apostrophe.
- Pull the keyboard apart to split it into two. Now you can hold iPad while typing with your thumbs.
- Double-tap the spacebar at the end of sentence to insert a period, a space, and to activate the shift button.
- Tap the spacebar with two, three, four, or five fingers at once to type that many spaces at once.
- Shake your device to see the Undo button.
- You can install additional keyboards like SwiftKey Keyboard where you swipe from letter to letter.
Folders
- Touch one icon on the Home screen to make it wiggle. Then move one icon onto another to create folder.
- Drag other icons into the folder.
- Click the Home button to stop the jiggling.
- Tip: Put the folders you want to fill in the Dock so that you can pluck icons from different pages without having to drag them to the edge of the screen. (This is only a great tip if you have lots and lots of apps.)
App Switching
- Double click the home button to see recently used apps.
- Click an app to go to it.
- Alternatively, swipe with 4 or 5 fingers across the screen and you can switch to the last app you used. This is one of a few multitasking gestures that you might have turned off in the Settings app.
Evernote Scannable
- Free in the App Store.
- Evernote has a free app that scans paper. It adjusts for the angle and lighting to give you a great image or PDF to save.
Lock Screen Wallpaper
- Since you see your Lock Screen wallpaper each time you wake up your device, it is handy to use that as a place to put things you want to see at a glance, like a schedule. Or a place to put handwritten reminders. I simply wrote “Remember Permission Slip” in Skitch, saved it to the Camera Library, and open the Photos app to make it the wallpaper.
- Set any saved images in Photos as the lock screen by viewing it and clicking the Share icon.
Safari Tips
- Click the share icon to save any web page to the Home screen as an icon shortcut.
- Touch and hold an image to save it to your Photo Library.
Thank you for joining me today! Click here for a compliment.
KEEP IN TOUCH WITH TONY
- Follow on him Twitter: twitter.com/tonyvincent
- Like Learning in Hand on Facebook: facebook.com/learninginhand
- Follow his boards on Pinterest: pinterest.com/tonyvincent
- Circle him on Google Plus: plustony.com
- Email him: tony@learninginhand.com



