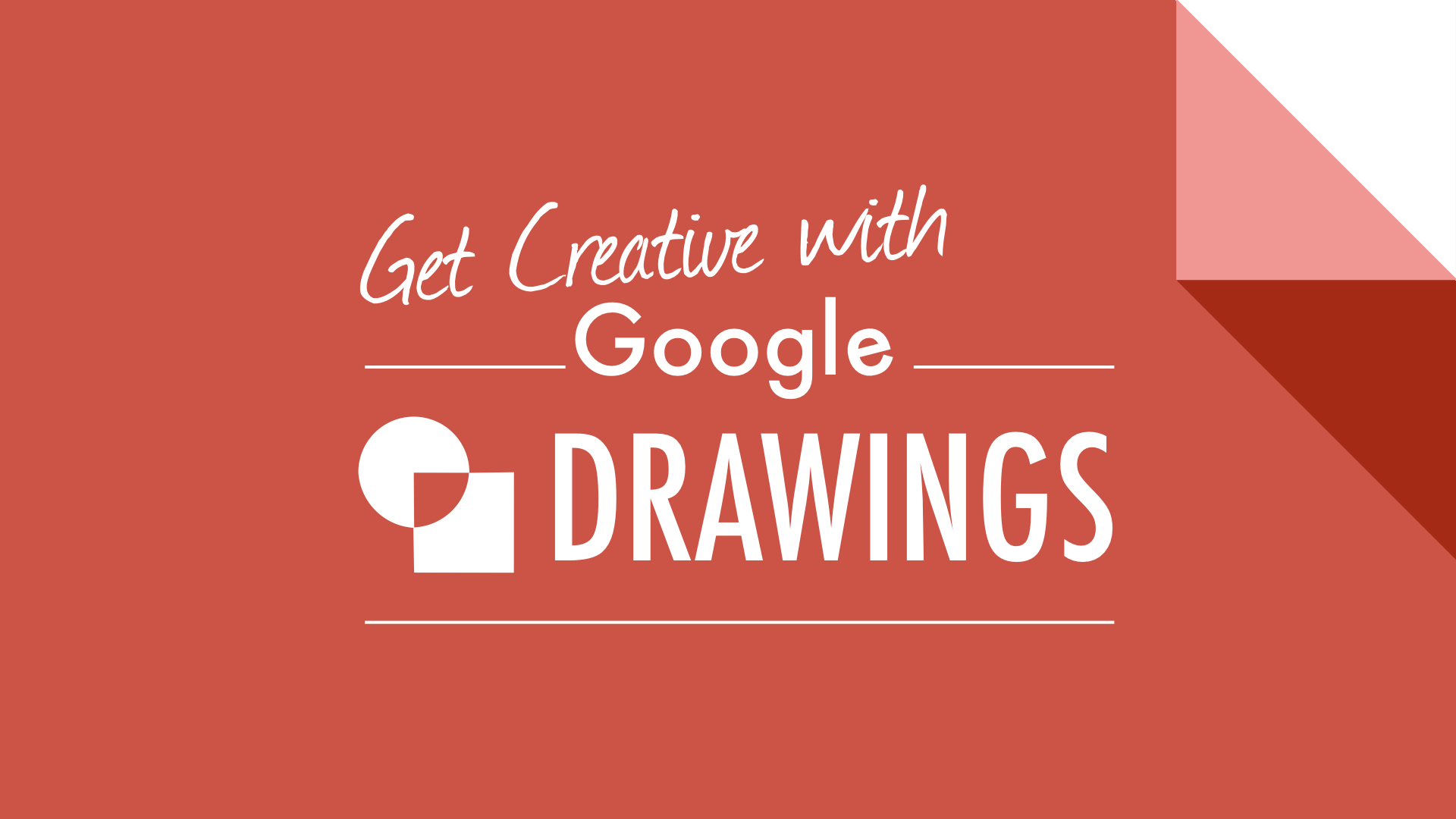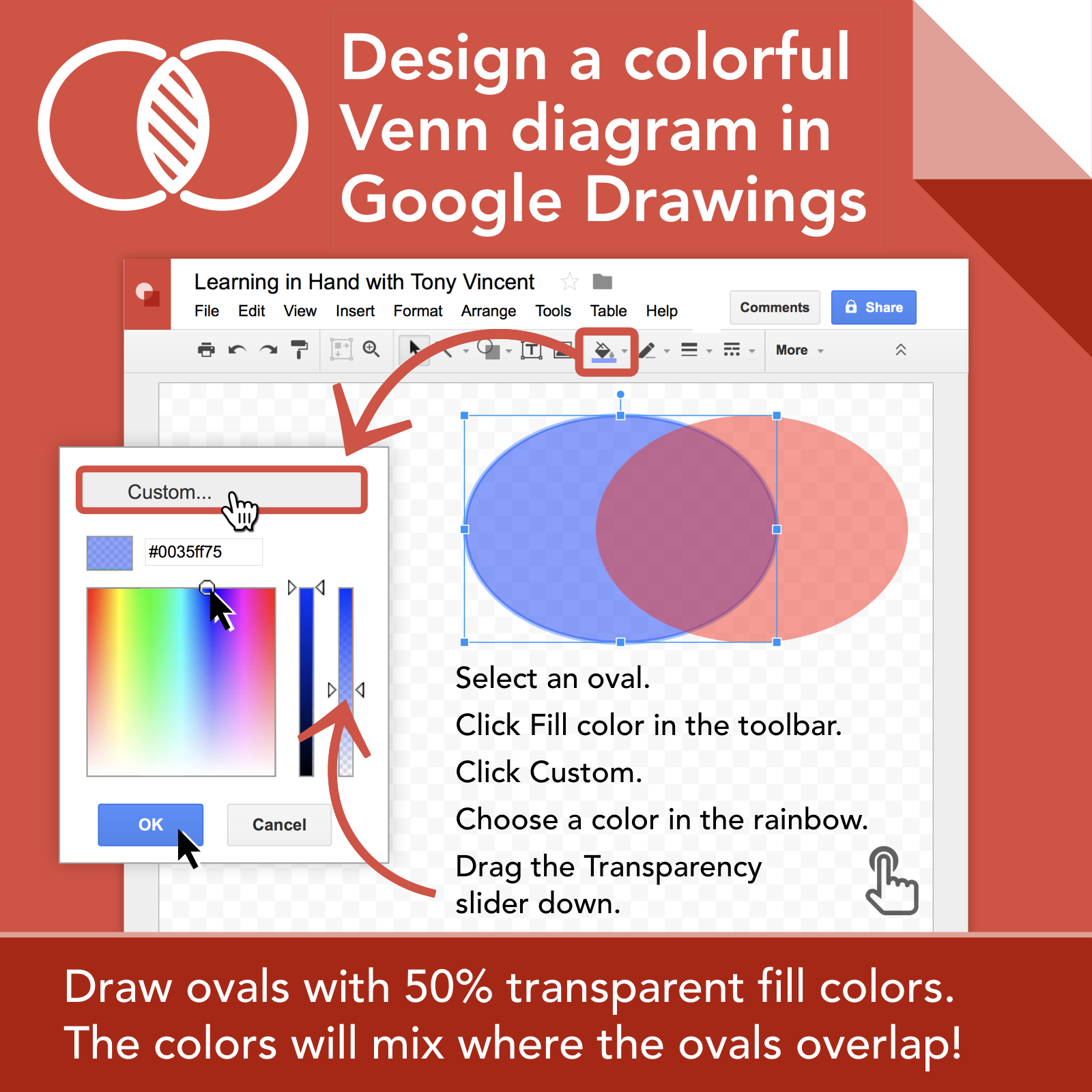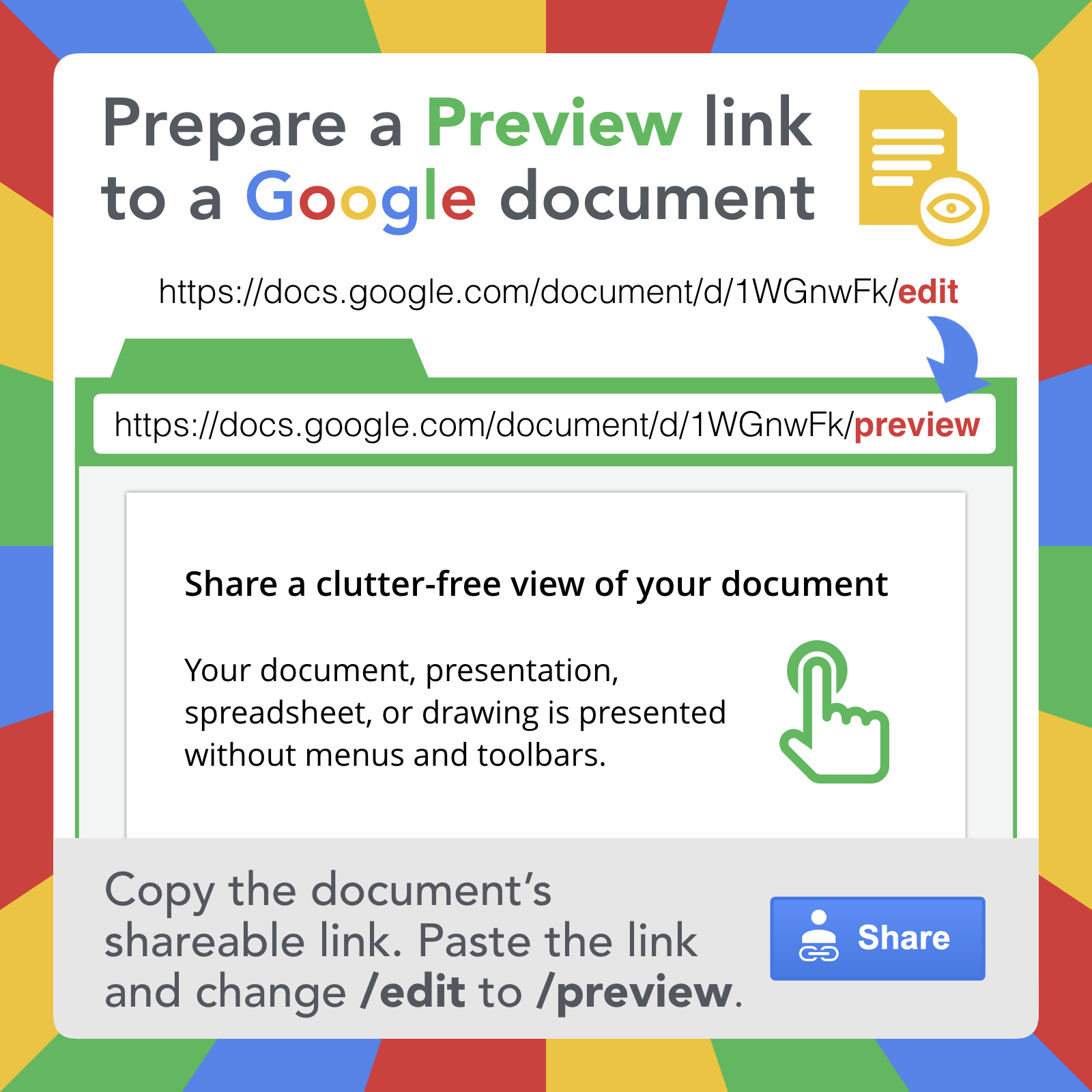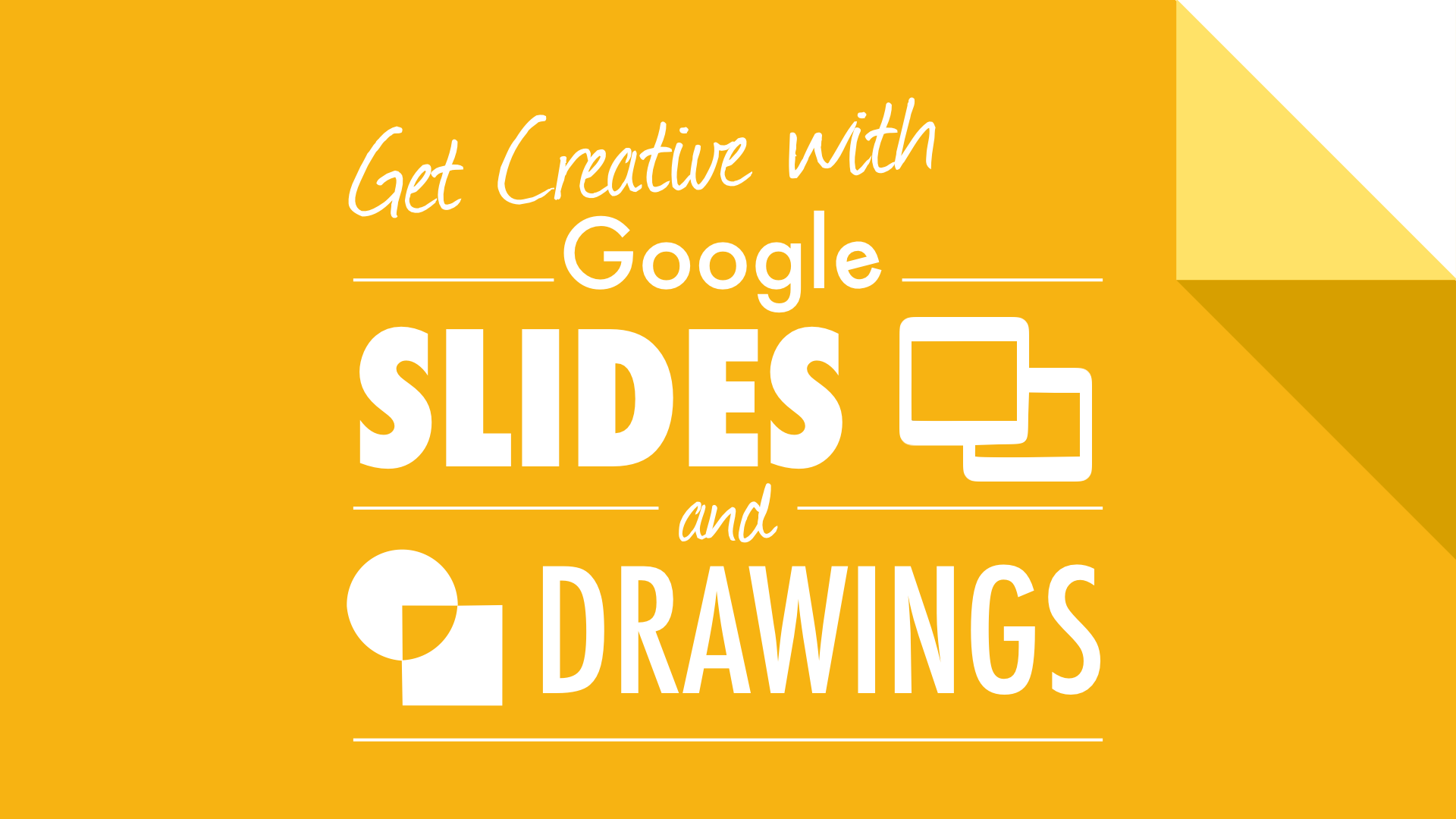
Updated July 2017
Google Drawings is great for designing graphics, and it’s also a handy interactive whiteboard. Teachers are using this whiteboard in clever ways. I’ve gathered lots of ideas below. Some will serve as inspiration for making your own activities from scratch, while there are others you’ll want to copy.
Here’s how to make your own copy of a Google Drawings document: When viewing a Google Drawings document, click the File menu and choose Make a copy. A new window will open that contains your very own version of the template. You can make changes and personalize the document before sharing with students.
Many of the templates are shared so that you are forced to make a copy before proceeding. This is a handy way to share your own templates with students. If you’re posting your template as an assignment in Google Classroom, you have the option to make a copy for each student. If you’re not using Google Classroom to share, you can prepare a Make a Copy link.
Fill In Activities
Students fill in the blanks on their own copies of a document.
You can make your own graphic organizer or use one that’s shared online. Matt Miller shares 15 graphic organizers that he has created in Google Drawings.
Eric Curts’ Question Chart asks students to fill in Who, What, When, Where, Why, and How. The boxes for text form a question mark.
Eric Curts’ Sandwich Chart - color is a graphic organizer to help students write a paragraph with a topic sentence, details, and a concluding sentence.
Students can complete a timeline. This Life Timeline Template asks students to add facts about Harriet Tubman to a timeline.
In Diane Main's Somebody Wanted But So Then Template template, students are prompted to write a story following a story arc.
John Sowash shares six graphic organizers, including documents for main events, main idea, predictions, and story elements.
Arranging and Sorting Activities
Students drag and drop objects on the canvas to sort, order, match, or categorize.
Kasey Bell has shared a few magnetic poetry templates. She provides a refrigerator image and dozens of words in her template Shake Up Learning with Collaborative Magnetic Poetry by Kasey Bell. Students make their own copies and combine words together to form poems on top of the refrigerator.
Eric Curts shares a template for Valentines Magnetic Poetry Template. Like Kasey’s templates, he provides dozens of words that students can move onto a background. Eric’s template allows students to edit the words so that they can be modified. This is helpful when a word needs to be changed from singular to plural or a verb tense needs to be matched. Eric tells more about his template in this post.
This Butterfly Life Cycle Diagram from Eric Curts asks students to arrange four pictures into a circle to match a butterfy's life cycle. It also asks students to use the Curved Line tool to connect the pictures.
The Phases of the Moon Diagram from Eric Curts asks students to arrange pictures of the moon around the Earth and connect them in the proper order using the Curved Line tool.
The Circulation Diagram asks students to drag and drop body parts to correspond to blood flow in the human body. He also asks students to connect them with the Curved Line tool and color code the fill colors for oxygenated and deoxygenated blood.
The Season Sorter template from Eric Curts has students sort pictures into their associated seasons.
Michelle Armstrong made a template where students drag regular and irregular geometric shapes onto a chart.
This Activity 1: Who Are You? template asks students to customize a photo of themselves. The author has put many icons, symbols, and images off to each side of the canvas. Students can drag the images that match their interests onto the canvas.
Labeling Activities
Students position labels to correctly identify items in a photo, diagram, or map.
Label the Parts of a Volcano asks students to drag text boxes onto a diagram of an erupting volcano.
Label the Parts of the Brain asks students to type their answers onto a brain with blank labels.
This Rivers Activity Template asks students to trace rivers on a map using the Scribble Line tool. They are also asked to drag the word art for each river’s name to label each river.
This Label the Atom template asks student to arrange text boxes with arrow so that the atom is correctly labeled.
Hyperlinked Activities
Teachers and/or students develop a document containing web links to more information.
Matt Miller wrote about using Google Drawings to make interactive posters. Not only does the canvas contain images and text, but it also contains web links. His example has a list of Chromebooks in the Classroom resources.
Susan Prabulos writes about making interactive images in Google Drawings. In her example, she has added circles that are hyperlinked to web pages about Zebras. She also linked the title to a a recording she made at vocaroo.com. (Unfortunately, Vocaroo recordings expire after a few months.)
This Mount Rushmore image has invisible polygons drawn on top that link to a video for each president. You can make this into a preview link so that the polygons are completely hidden and so the Google Drawings options don’t clutter up the page.
Ben Sondgeroth wrote How to Create Interactive Google Drawings. He made a video that shows you how he created this Parts of a Cell diagram where parts of the photo are hotspots with hyperlinks.
In his post, Goolink: Using Google Drawings like a ThinkLink, Eric Curts shows examples of inserting icons on an drawing. Those icons are linked to videos, document, and websites that give extra information. Check out his example, Parts of a Flower Googlink. Dr. Lynn Lease shares her example titled The Dog’s Senses.
Hyperdocs Activities
Teachers provide students with a document with web links and tasks to complete.
A hyperdoc is a term used to describe a G Suite document that contains a lesson for students. It can have instructions, images, and hyperlinks. HyperDocs.co has several sample templates teachers can use to make their own hyperdocs. Many of them are a Google Doc, but many hyperdocs are Google Drawings documents.
You can get started with Hyperdocs with this Hyperdoc Google Drawing Template. The instructions say you can this template as a place to organize resources and gives examples of what you might link to, including a quizlet set, a video, or a Google Form. The instructions for the teacher, which are on both sides of the canvas, should be deleted before sharing with students.
Joli Boucher made this hyperdoc for Creating a Line Plot with Fractional Data. She includes 5 steps to complete the activity.
Infographics
Students create a graphic that visually represents information quickly and clearly.
It can be daunting to begin an infographic from scratch. You can provide students with templates to design an infographic. Jeff Herb shares 8 template in his post 8 Great Infographic Templates for Google Apps.
Magazine Covers
Students design magazine covers by replacing photos and text.
Students can make their own magazine covers that look like the real thing. Here are some templates: National Geographic, People, Rolling Stone, Scientific American, Sports Illustrated, and Time.
Math Activities
Teachers can provide students with a variety of math activities.
Eric Curts has written 11 Ways to Teach Math with Google Drawings. He shares templates where students are active learners within Google Drawings. He’s listed Common Core standards for each of the 11 templates. Some of his ideas include constructing a pictograph, comparing congruent shapes, exploring angles of a triangle, sorting shapes, and adding integers.
Eric Curts has made an interactive clock face in Google Drawings. He writes about it in this blog post and Interactive-Clock-Face template has directions. The directions share a great tips for using combinations of key on the keyboard to rotate the clock hands.
Alice Keeler write about using Google Drawings for virtual manipulatives. You can copy her Algebra Tiles, Integer Dots, and Counting Bears in a Boat samples. There’s also Dr. Cortney Steffens’ Fractions on a Number Line template.
Here is Diane Main's Coordinate Grid template. It has the quadrants and some sample points that can be moved, duplicated, or deleted.
Explore tangrams with Eric Curts' Tangram Shapes Template. Read his post for important tips on using the template.
This Math Word Problem example demonstrates how a word problem could be illustrated in Google Drawings. Students can rearrange the shapes to help answer the question. Or, they can come up with other questions that match the illustration.
Games
Teachers and/or students can develop their own games using Google Drawings.
Play a Connect Four with this template. Players can take turns placing their pieces onto the board. Google Drawings does not supply the gravity, so players need to remember to place their pieces at the bottom of each slot.
Eric Curts writes about playing Checkers and Chess with Google Drawings. You can copy his Google Drawings Checkers template and his Google Drawing Chess template.
Comics
Students design a comic strip within Google Drawings.
Students can crop photos into shapes and enter text in speech bubble shapes to create comics in Google Drawings. James Hopkins shares a simple template for creating a comic that has a moral or message.
More Ideas
Awesome people are sharing awesome stuff!
I have to note that Eric Curts has super helpful Google Drawing resources. He shares his work as Creative Commons, Noncommercial 3.0 license, meaning anyone can copy, distribute, and adapt what he has shared. Most of my examples come from Eric Curts, and I thank him for sharing so many great ideas and templates.
Jocelyn Buckentin has created a great site called Do More with Google Drawings. It’s full of templates, tips, and examples. If creating activities with Google Drawings interests you, you really need to see this site.
The Black Gold Regional School Division has collected dozens of resources and templates. Many of them are Google Drawings, but you’ll also see Google Slide and Google Docs files. Click the menu on the right to filter by grade level.
Teachers and students can do amazing things with Google Slides and Google Drawings! The blank canvases they provide are great for being creative and for collaboration. You’ll get to see design tools and techniques in action, and Tony will share lots of helpful tips. That’s in addition to seeing an array of fantastic ways of putting Slides and Drawings to good use. Inventive ideas include publishing alphabet books, editing images, constructing timelines, creating infographics, publishing newsletters, and making narrated presentations.
Collaborative Book
- Create one Google Slides document your whole class will share
- Add a slide for each student or each group
- Optionally create an index slide that links to the other slides
- Share the document with students and assign a slide number
- Idea: Students use Vocaroo.com to record audio and add links to slides
- Go to File > Publish to the web to get embed code for your website
Make an index slide by inserting a table with names or topics. Then link each item to its slide. See examples below.
Image Maps
Creating a collaborative Google Slides presentation where students each have their own slide? Create a slide for each student. Then use the Polyline tool to outline each student. Link each shape to the student's slide. Select all the shapes and give them a transparent outline and fill. When in Present view, each person's photo is a clickable hotspot.
Interactive Slideshows
- Create Interactive Google Presentations: Quizzes, Adventures, & Jeopardy
- Interactive Quiz (example by Eric Curts)
- Dragon Quest (Choose Your Own Adventure example)
Narrations
- Record voice as you present a slideshow using the Screencastify Chrome extension
- Saves to Google Drive where you can get a shareable link to the video file
Newsletters
- File > Page Setup to 8.5 x 11 if you want a typical newsletter format
- File > Publish to web and embed into your website - update in Slides and your website is automatically updated!
- Examples: Rocklin High Ed Tech Newsletter, Lakeland Elementary School Technology Newsletters and Hudson Middle School
Classy Graphics online class from Tony Vincent!
Interested in improving your graphic design skills while using Google Drawings? Then you'll want to be a classmate in Classy Graphics with Google Drawings! Each week there's a new instructional video and resources that lead into an optional assignment. Participants post their assignments in Google Classroom and get feedback from classmates and from Tony Vincent. The Classy Graphics Google Classroom will be abuzz with discussions, feedback, and resources every week! Register for the Fall 2017 class!
Get emails when Tony Vincent offers future online classes.