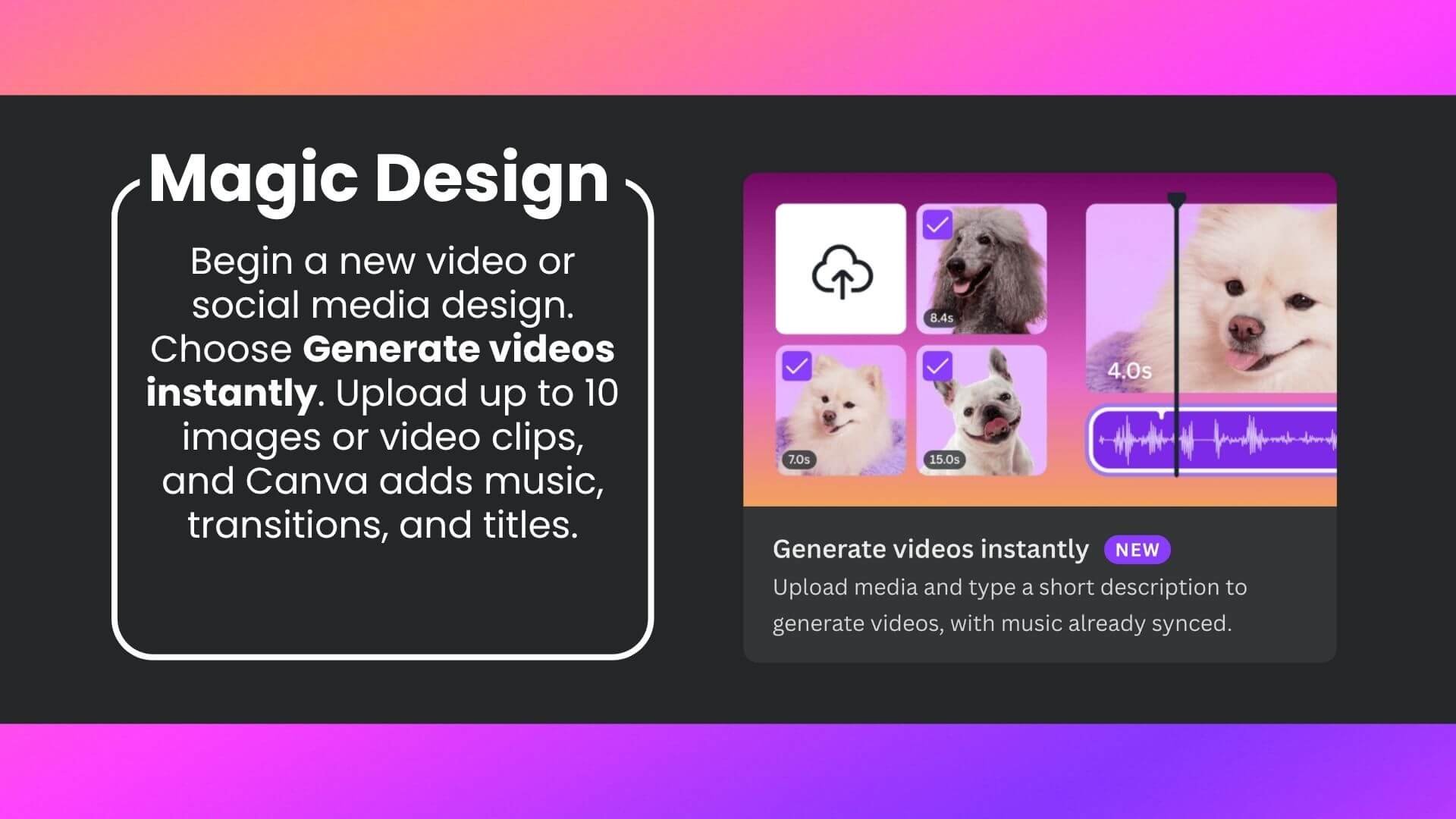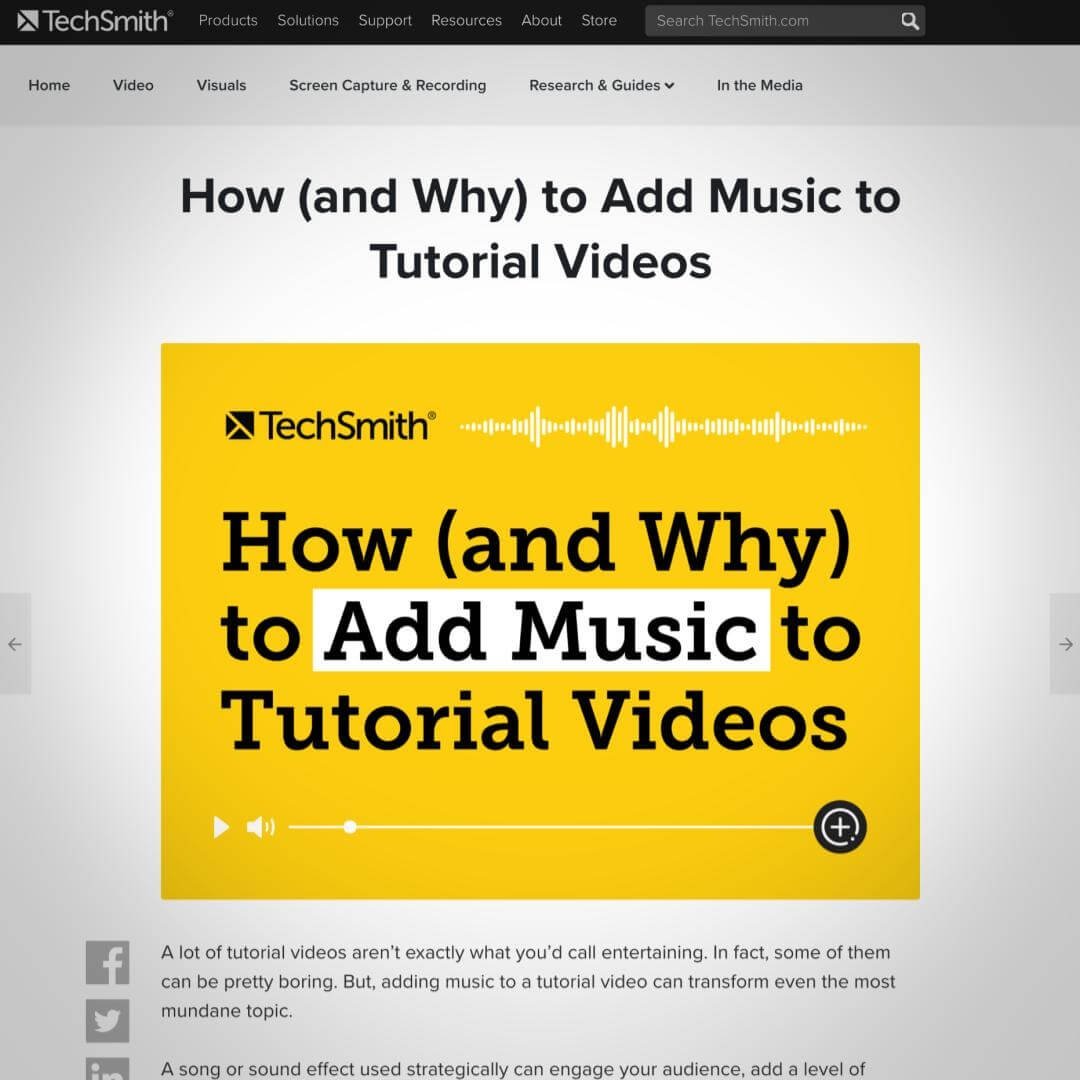Presented by Erika Sandstrom and Tony Vincent at ISTE Live 2025 in San Antonio
Steal the show when you make visually stunning videos with Canva for Education! Whether starting with a template or from scratch, you might be surprised at what teachers and students can create. Learn how to trim out mistakes, zoom to focus attention, add picture-in-picture, insert sound effects, cut to compelling visuals, and end music at just the right moment. Tie it all together with animations, and find out ways to share your movie masterpieces.
Videos
Links
Text on the screen benefits everyone. Read How Video Captions Foster Equity.
There are lots of good reasons to include music in your videos. Read How (and Why) to Add Music to Tutorial Videos.
Sony ZV-1 Camera • Teleprompter • Heavy Duty Tripod • PromptSmart Pro • Ring Light
Prices Updated June 2025