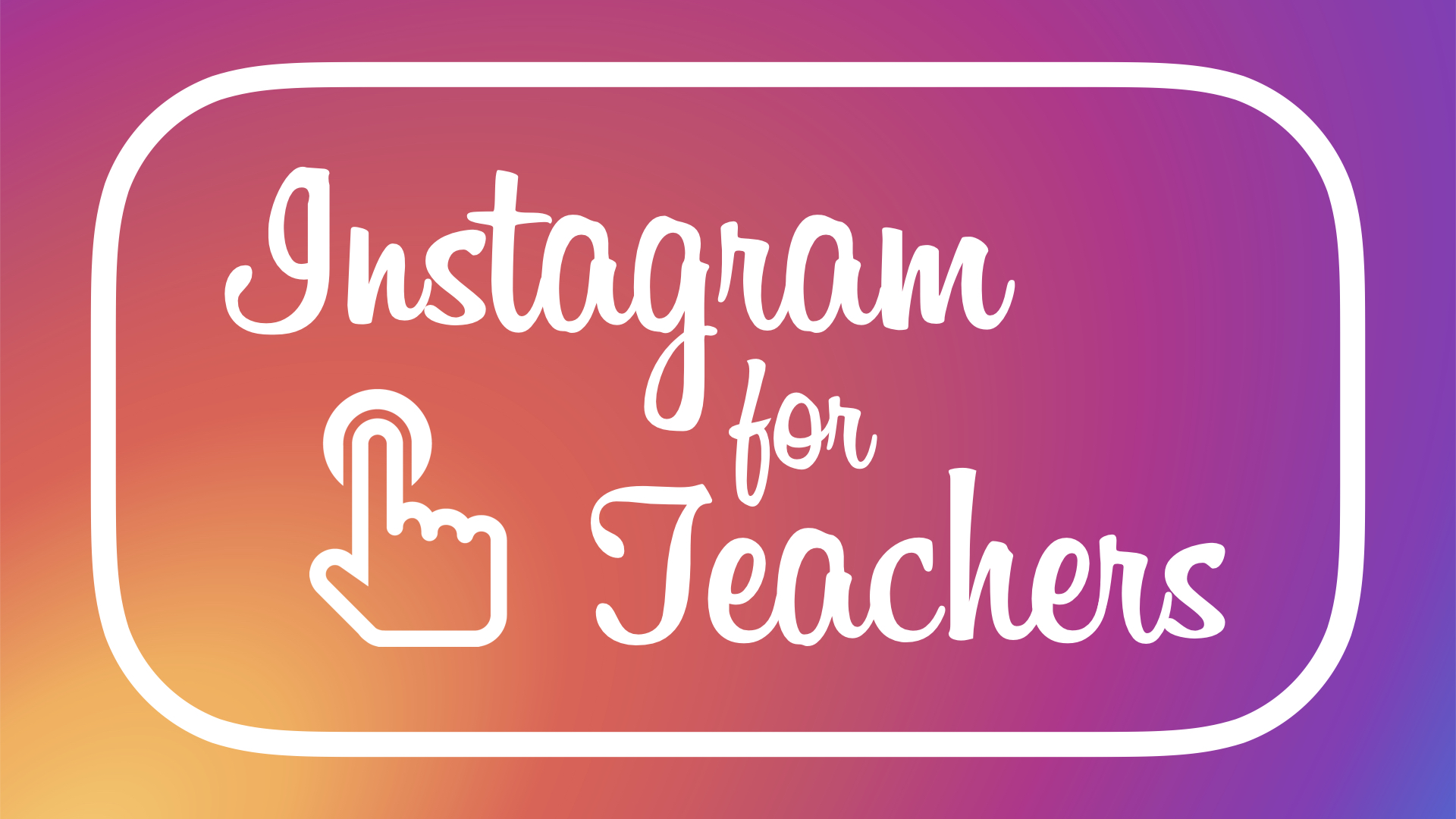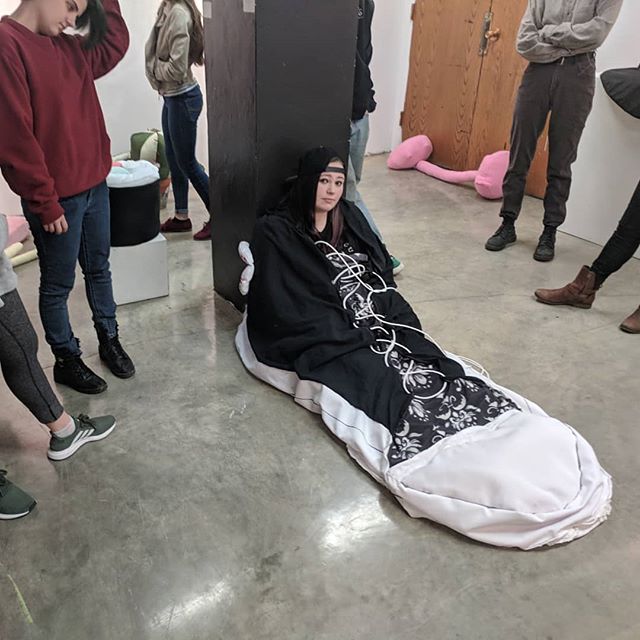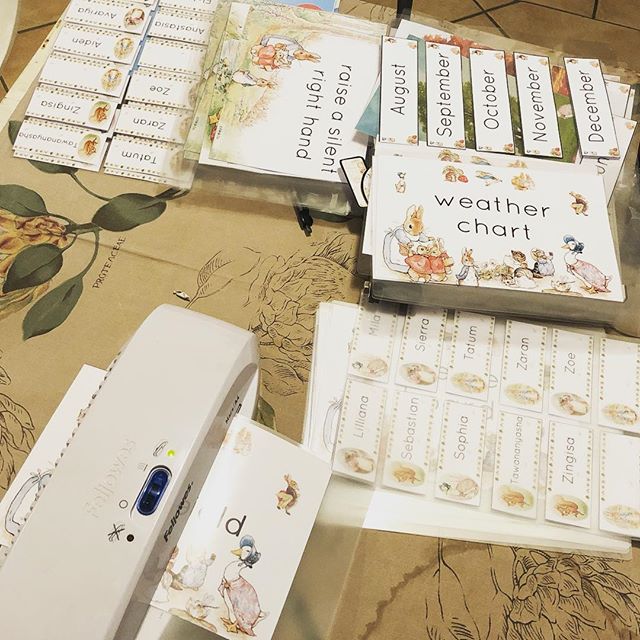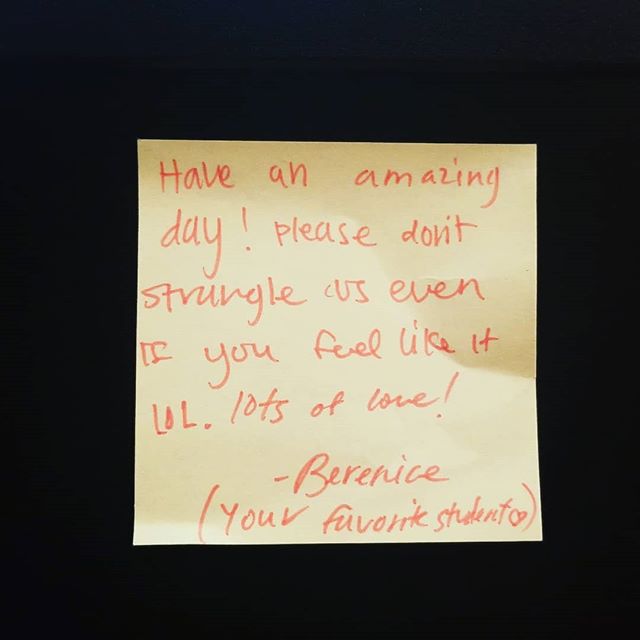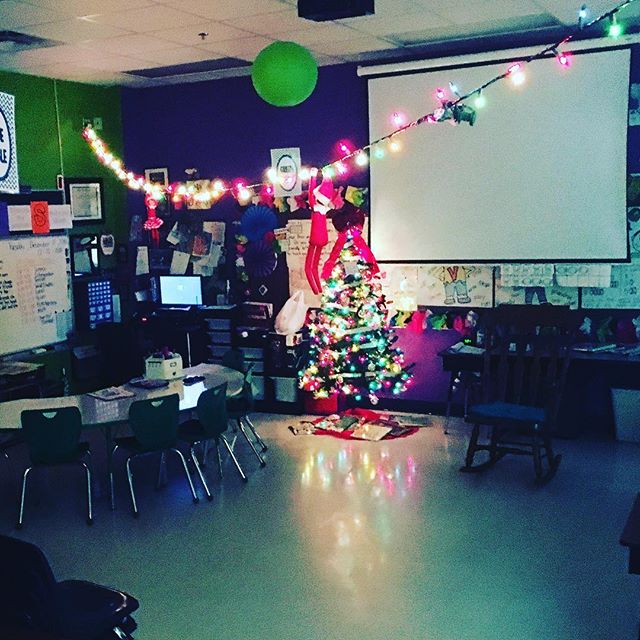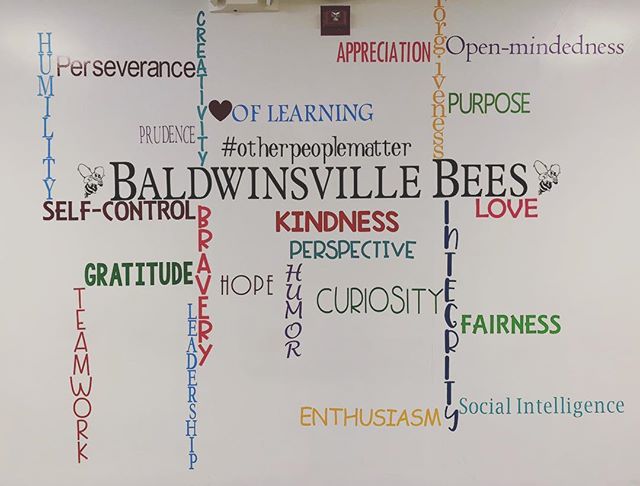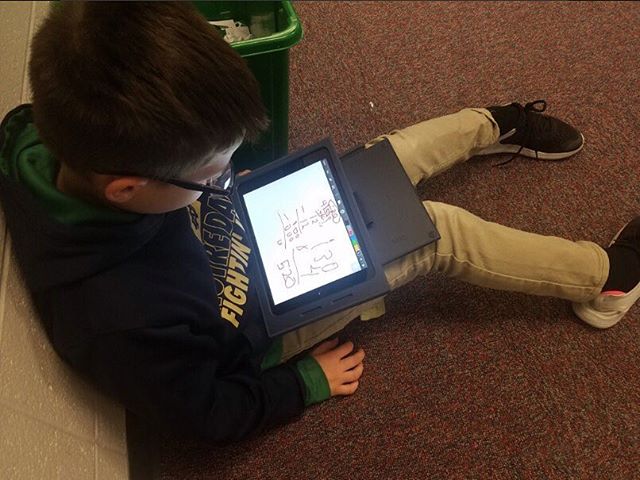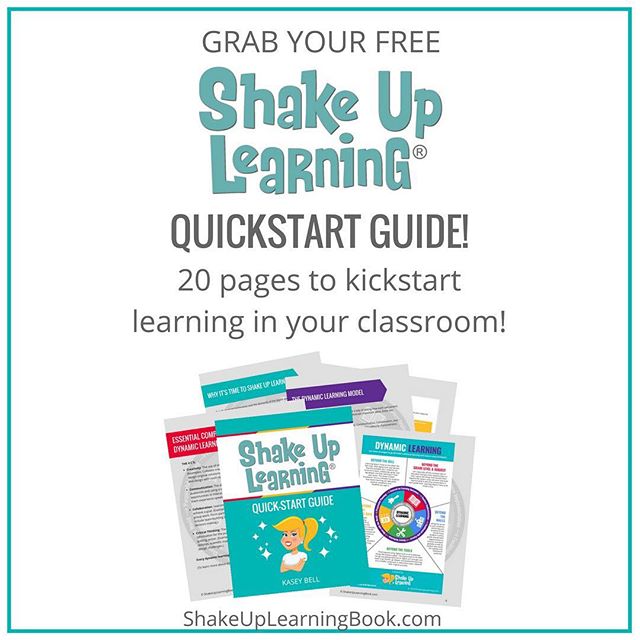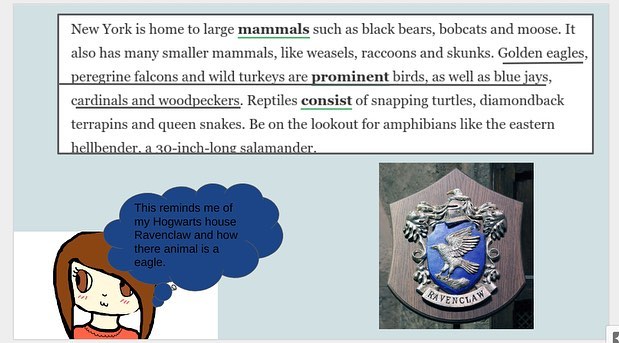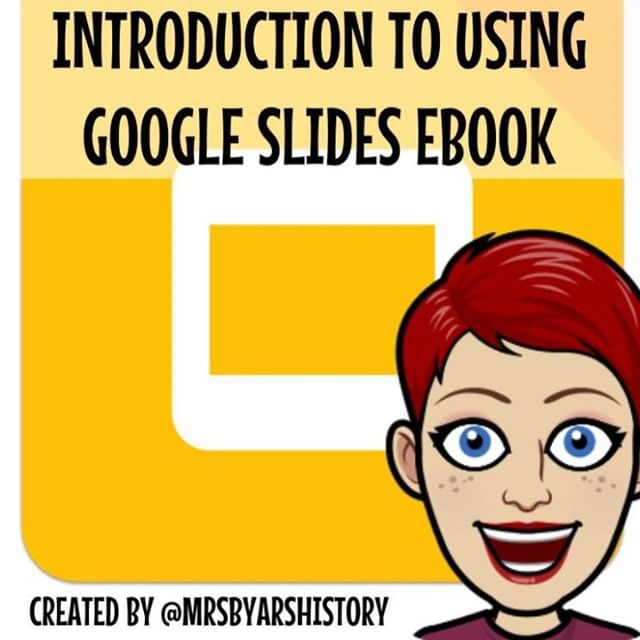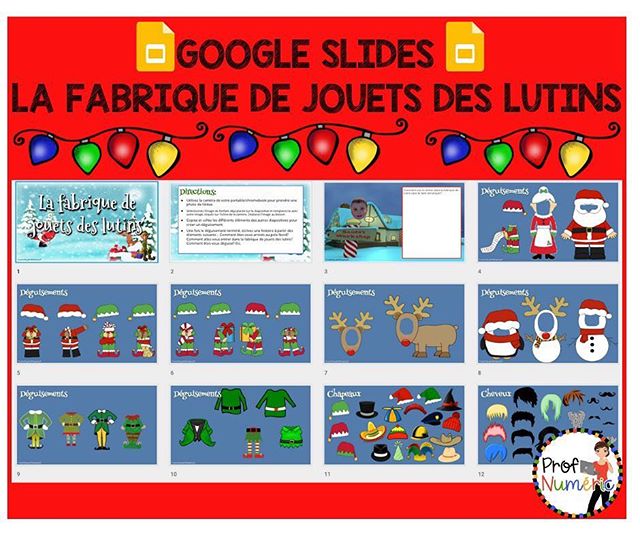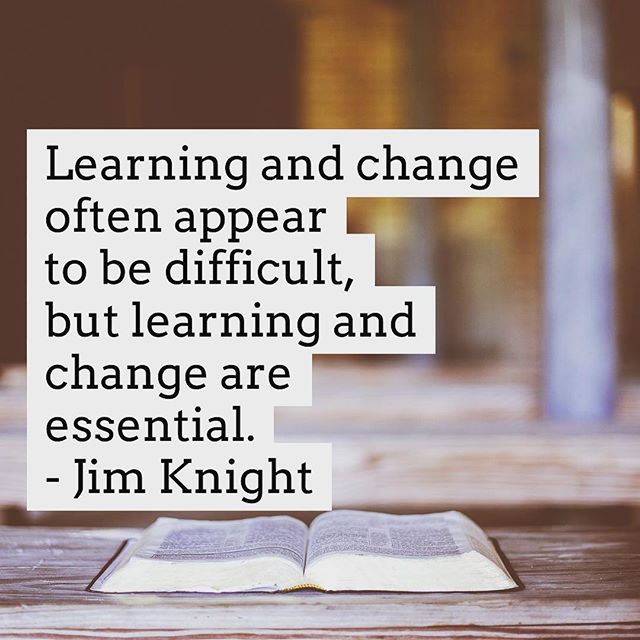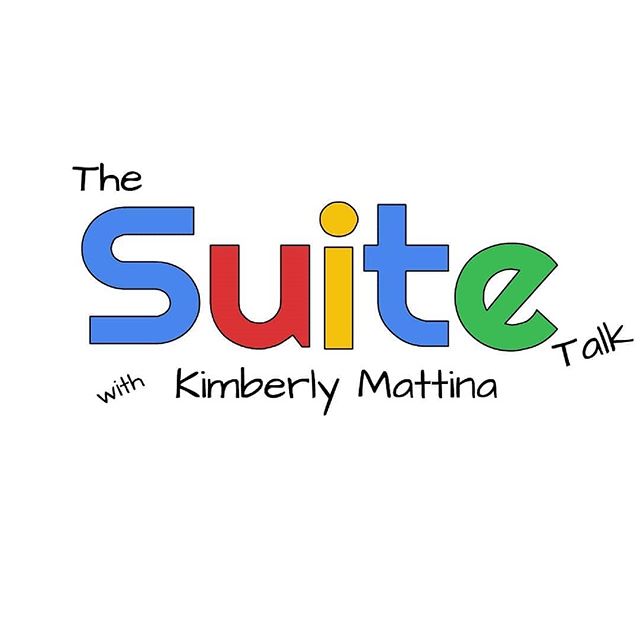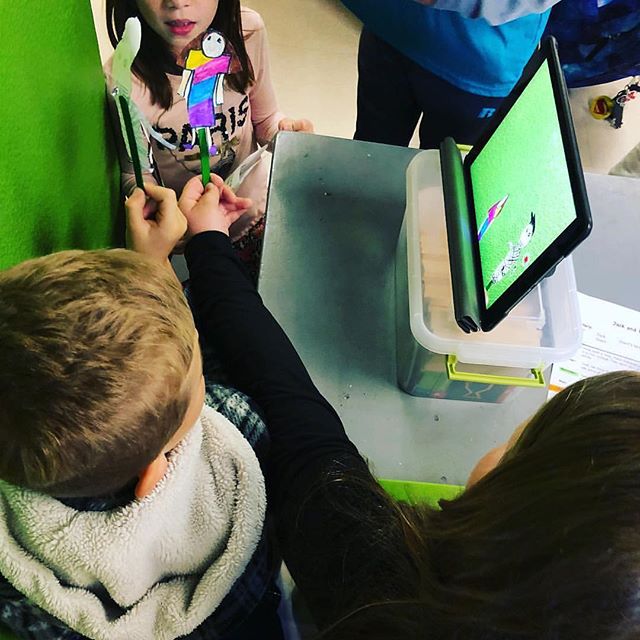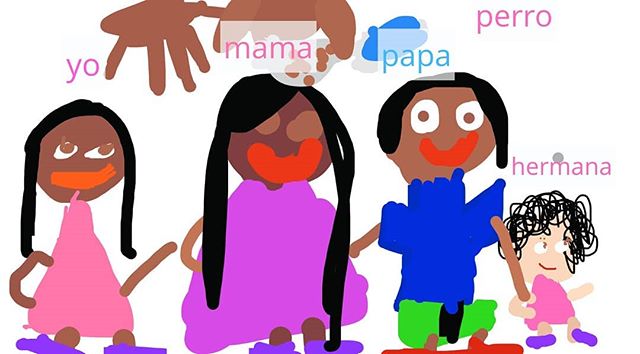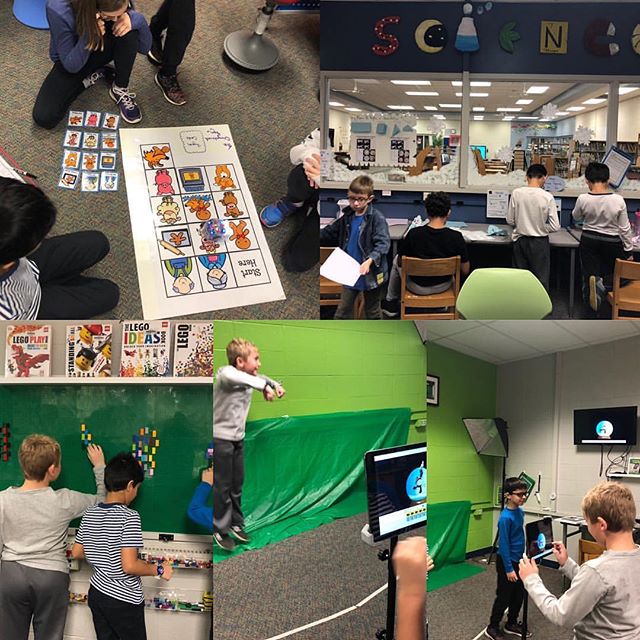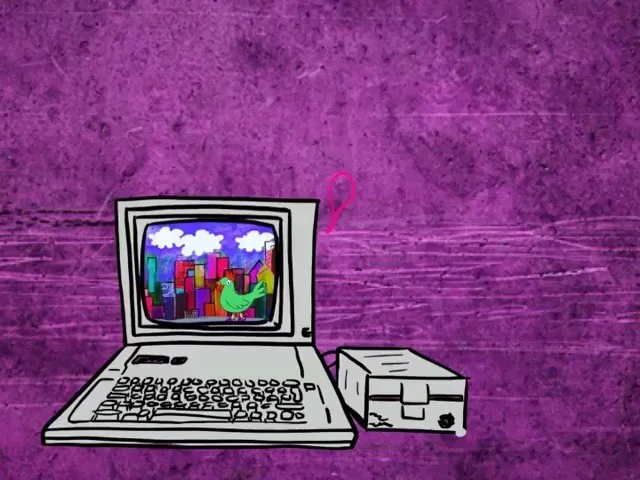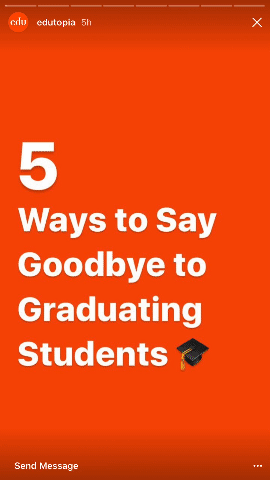Instagram for Teachers
Instagram isn't just for posting photos of food. Instagram can actually be a powerful learning and communication tool for educators, so I've written this guide for teachers. I'd like to show the kinds of things teachers can see on Instagram. I'd also like to tell you about the ins and outs of Instagram, starting with the basics and ending with crafting awesome posts.
See Sample Posts
Posts on Instagram consist of at least one photo or video, an optional caption, and perhaps some comments. There are informative and inspiration Instagram posts made by educators everyday. Check out the sampling below of the types of posts you can see on Instagram. Click an image to view the post on Instagram where you can read the caption and comments.
Learning Spaces
Educators take a lot of time to set up their learning spaces and are proud to show you their classrooms, libraries, maker spaces, etc.
Bulletin Boards, Anchor Charts
Educators design awesome bulletin boards and classroom displays! Instagram is a great place to get ideas and inspiration.
Cool Ideas
Teachers are so innovative, and Instagram can be a great place to share what they've come up with.
Learning Activities
See some awesome lessons. Instagrammers tell you all about their learning activities in their captions. They will also answer your questions in the comments.
Quotes
Instagram users love to share inspirational quotes. They are often paired with an illustration. Sometimes the quotes are well known, and often Instagrammers quote themselves.
Memes
There are some humorous images about education on Instagram. Most of them make me laugh. However, sometimes I'll see a meme that upsets me because it stereotypes teachers or students.
Screenshots
Each Instagram post must have an image. Sometimes that image is a screenshot. It could be a screenshot of an app in action, of a brilliant tech tip, of a page in a eBook, of a web page, or even of another Instagram post. Instagrammers then have something to say about the screenshot in their captions.
Glanceable Graphics
Glanceable graphics are the kinds of posts I make on my Learning in Hand Instagram account. I post about tech tips and tools by designing my own graphics. I'm not the only one making these kinds of posts—it turns out Instagram is great for sharing educational technology information in a friendly way.
Spend some time browsing posts related to education and you'll see many other types of posts, including...
- samples of student work
- photos of humorous student answers
- questions about curriculum and pedagogy
- announcements of new blog posts
- products for sale on TeachersPayTeachers.com (also known as TPT)
- promotional materials for conferences
- advertisements for products
- photos of teachers' outfits
- photo of teachers' meals
Explore Education Hashtags
Many Instagrammers add hashtags to their posts' captions or in the comments. You can search Instagram on the web or in the app to see posts that contain a specific hashtag. Be aware that anyone can add any hashtag to any public post, so you might see unexpected posts in searches. Let's take a look at a few of the popular hashtags for education.
#teachersofinstagram features anything posted by teachers: lessons, ideas, frustrations, observations, celebrations, fashion, and food.
#iteach also features posts by teachers. It tends to be slightly more focused on education than #teachersofinstagram. There's also hashtags for each grade level: #iteachprek, #iteachk, #iteach1st, #iteach2nd, #iteach3rd, #iteach4th, #iteach5th, #iteach6th, #iteachmiddleschool, #iteachhighschool, #iteachart, etc.
#googleedu has posts about anything associated with Google in education. Related hashtags include #gsuite, #gsuiteedu, and #chromebooks.
#ipaded is about using iPads in education. You can can find photos of iPads in action, advertisements for products, and app recommendations.
Get Started
Instagram is an app for Android and iPhone. You can find it on Google Play and in the App Store. The iPhone version will run on an iPad. The web version of Instagram at instagram.com allows you to view posts and search for hashtags; however, you cannot post from the web. You've got to use the Android or iOS app to post.
You can be signed into multiple Instagram accounts on one device. I suggest creating an account that you'll use professionally, and keep it separate from your personal account. That's what I do: My personal account is mostly photos of my kids, and I use it to follow family and friends. I post about education and technology on my professional account (@learninginhand), and use that account to follow other educators and education-related accounts. If you end up using Instagram to communicate with students or parents, you might even create a third account. You can add up to 5 accounts inside the Instagram app.
The first time you open the Instagram app you'll be prompted to sign in or create an account. Instagram is owned by Facebook, but you do not need a Facebook account to sign up. You can use an email address.
If you already have a personal account and want to add another one to use professionally, go to your profile screen and click the Settings icon at the top right. Scroll to the bottom and click Add Account. Go through the steps of signing up. You may have to use a different email address from the one associated with your other Instagram account.
If you are signed in to multiple accounts, you can easily switch between them by going to your profile screen and tapping your username at the top. A menu appears and you can tap the account you want to switch to.
You have the option to make an account private. When you account is private, only people you approve can see your posts. Even if you include hashtags, only people you've approved will see those posts in a search if your account is set to private. My personal account is set to private, and my professional account is set to public.
Follow These Accounts
I follow about 500 accounts, and they are awesome. You can view who I follow and follow them too. In fact, you can click on any public account and see who they follow.
I've tried to put together a nice sampling of accounts I think teachers might be interested in. There are tons more out there—these are just some to get you started...
The quality of your Instagram experience depends on who you follow. If you notice that an account is continually posting items that are not relevant to you, you can unfollow. Unfollow an account by visiting the account's profile page and clicking the Following button. A message pops up with the option to Unfollow.
Know Your Instagram Home
Your Instagram Home screen is where you'll see the stream of posts made by the accounts you follow. Instagram explains that it displays posts “based on the likelihood you'll be interested in the content, your relationship with the person posting, and the timeliness of the post.”
In addition to viewing posts, you can see any Stories by the accounts you follow along the top of the screen. Stories are temporary posts that expire after 24 hours.
Click the Your Instagram Home image below to download a PDF version.
Get Insights About Followers and Posts
You can view data about your followers and about yours posts if you convert your account into what Instagram calls a Business Profile. I've converted my @learninginhand account from a Personal Profile to a Business Profile. Click through the screenshots below to see the kinds of insights I see on my @learninginhand account. I can tell how many people viewed my posts, which posts are most popular, and what days and times my followers are active on Instagram. Insights like these can help teachers decide on the best time to post.
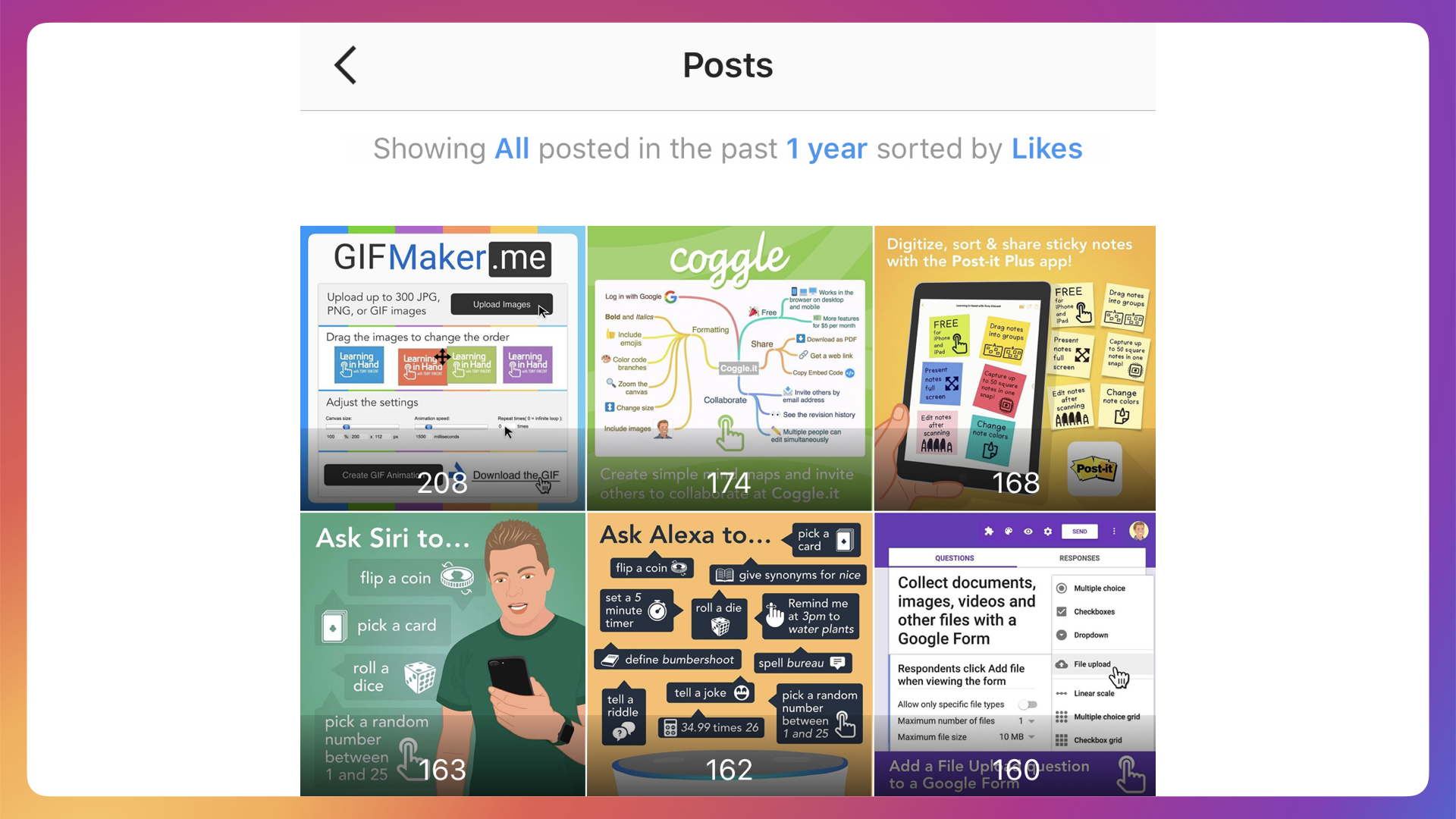
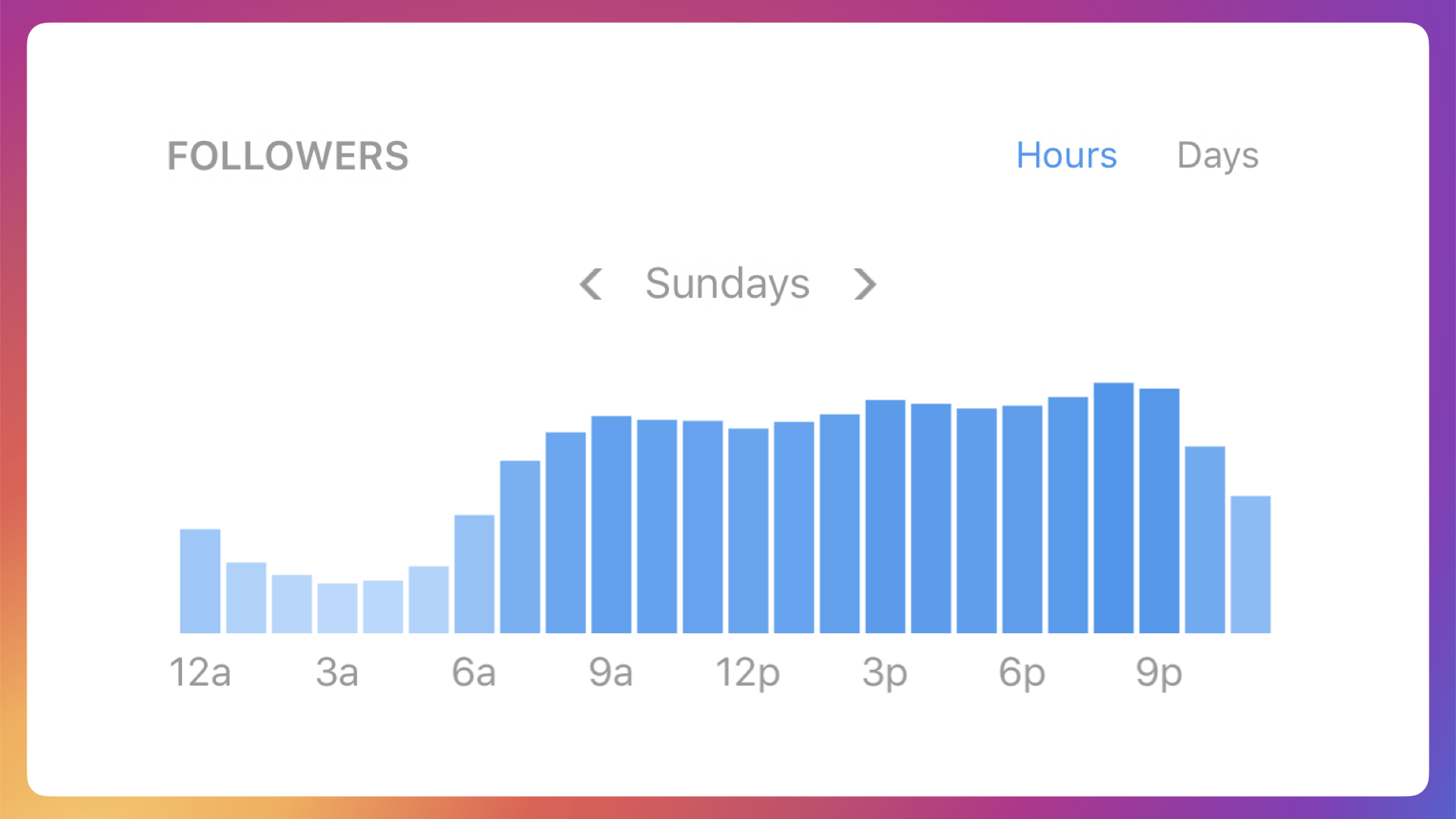



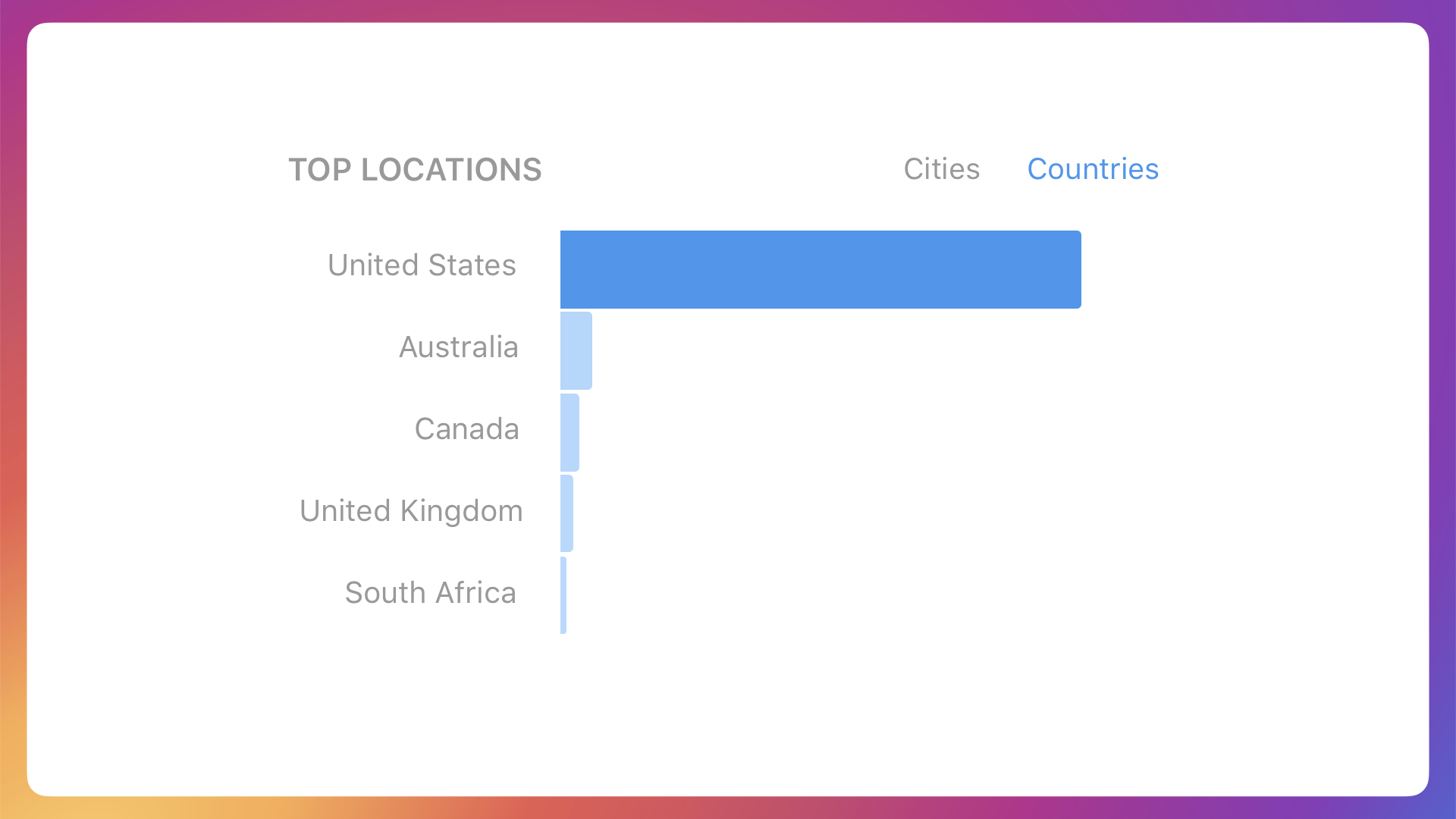
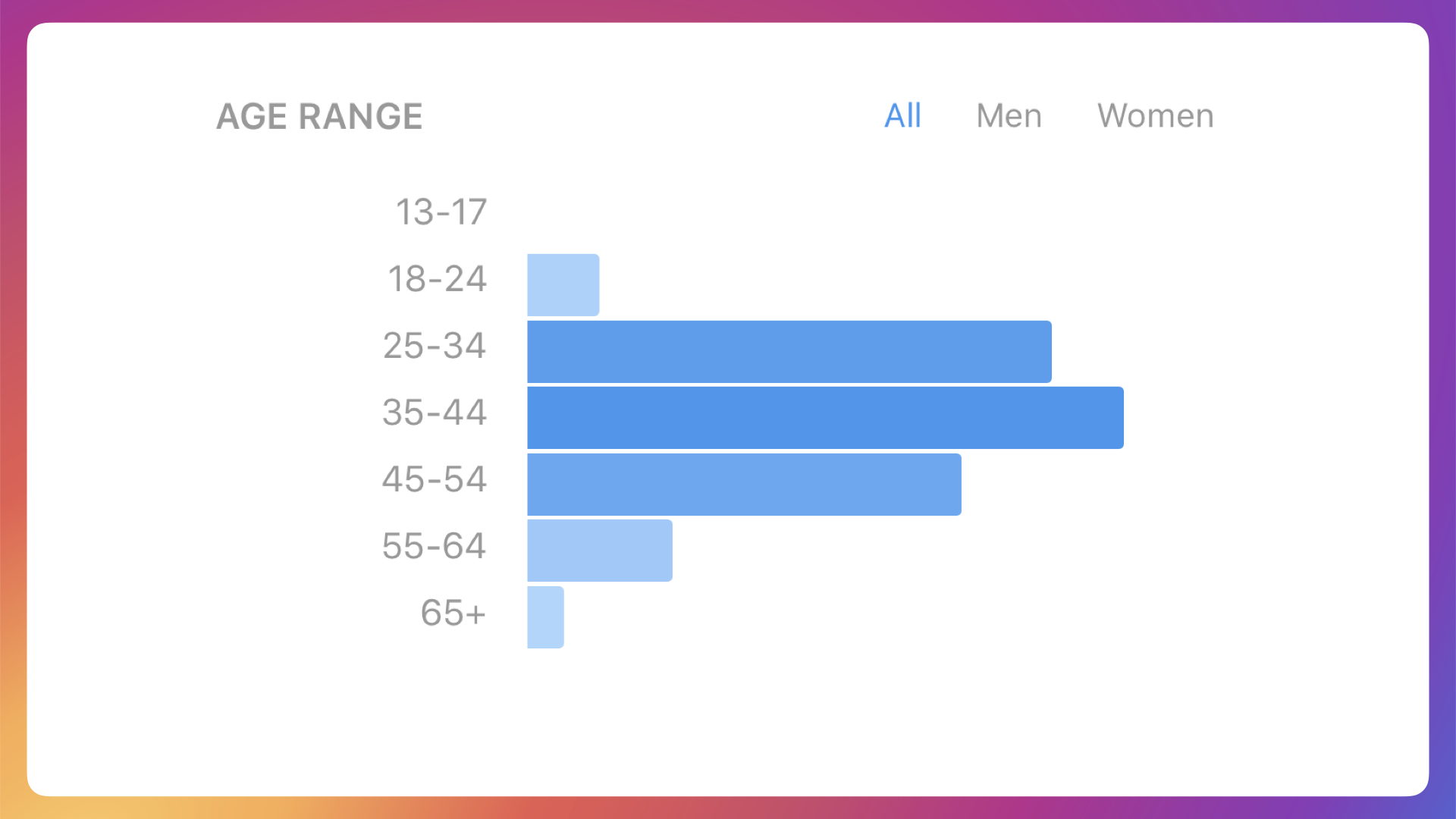
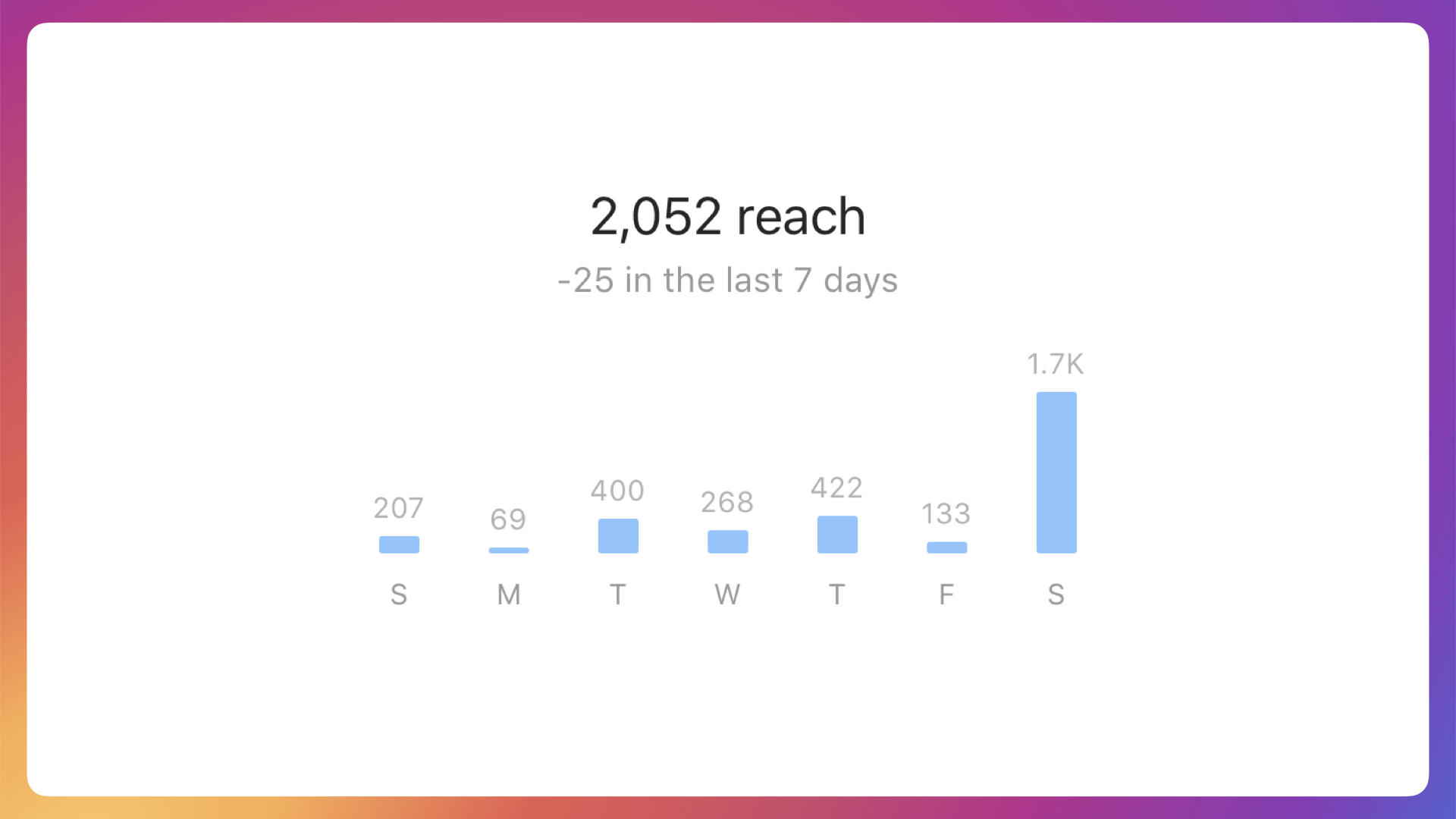
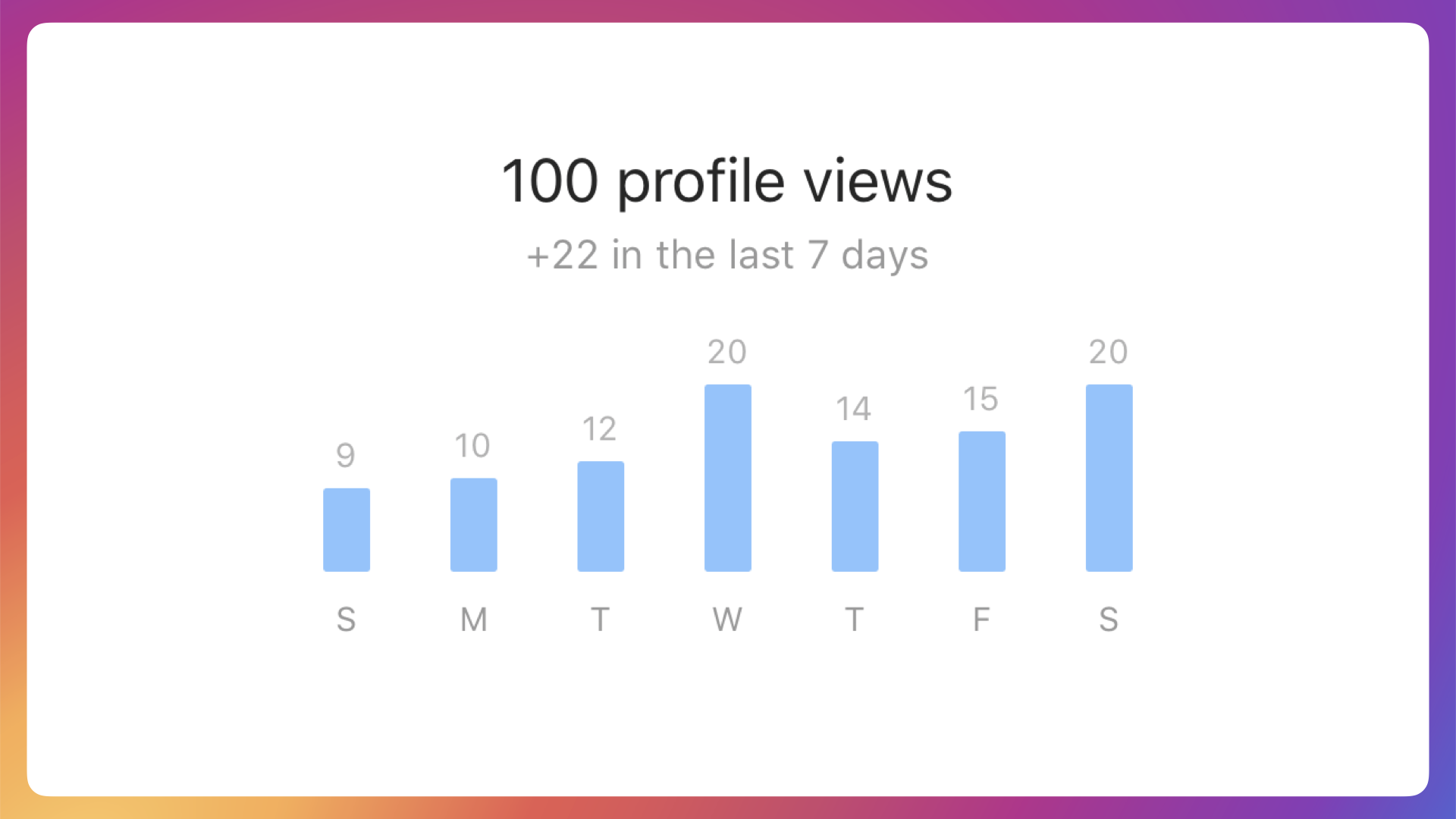
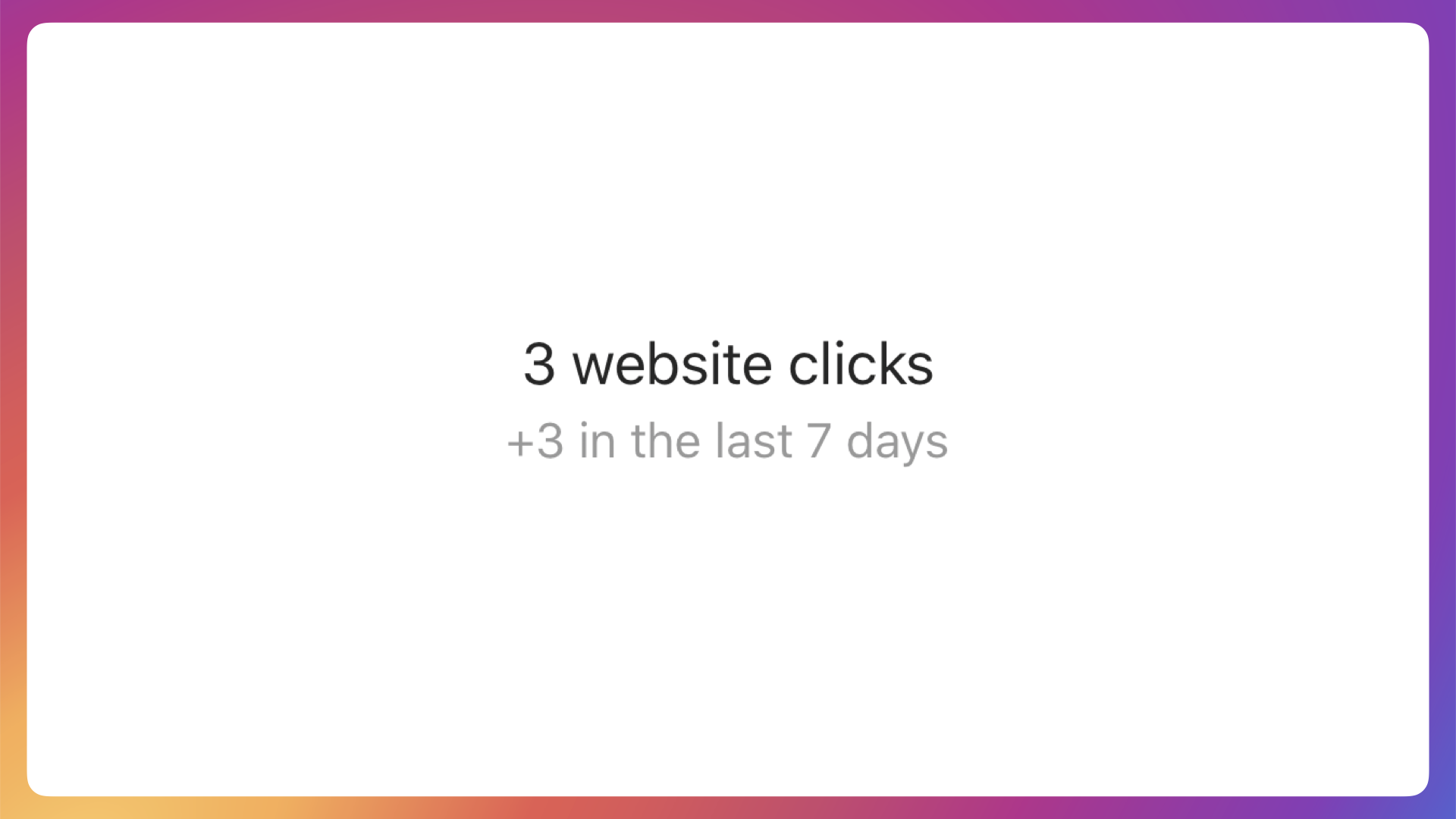
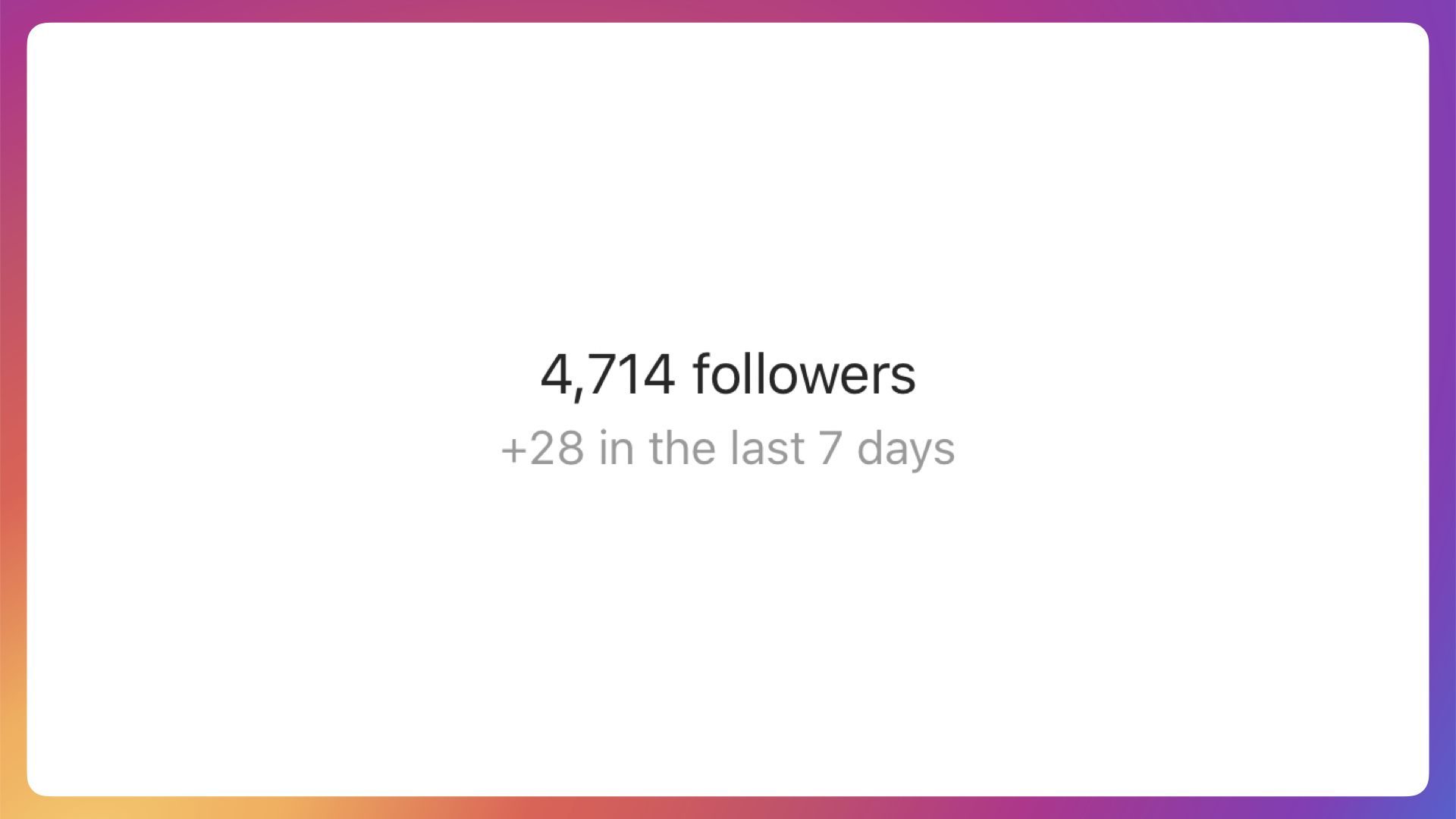
If you want to see Insights on your own Instagram account, you'll need to convert to a Business Profile. It's free, but takes a little setting up. First, you need to have created a Facebook Page. Then:
- Go to your profile and tap the gear icon.
- Tap Switch to Business Profile.
- On the Connect Your Facebook Page screen, you'll see all of the Facebook Pages you're currently an admin on. Select the Page you'd like to associate with your Business Profile on Instagram.
- On the Set Up Your Business Profile page, review your business's contact information, make any changes and tap Done.
Data for Instagram Insights begins after you've converted the account. You won't be able to view past insights from before you converted your account. To view Insights, click the four bars near the top right of your Profile screen in the Instagram app.
On average 5% of the people who view a @learninginhand post give it a Like. When a post gets a higher percentage, then I know it's one that really resonated with my followers.
Know Your Instagram Profile
Click your profile photo in the bottom right in the Instagram app to view your profile screen. Here you can view, edit, archive, or delete your posts. Your profile screen is also where you access settings, switch accounts, and view saved posts. Click the Your Instagram Profile image below to download a PDF version.
Craft an Instagram Post
You've probably noticed that there are a wide variety of posts on Instagram. Some are photos while others are graphics. Some have captions while others let the images speak for themselves. There are many approaches to crafting a post, and you should keep in mind...
- A single post can have up to 10 photos and videos.
- You can take a photo or video with the camera from inside Instagram, or you can upload from your Library.
- Videos can be between 3 and 60 seconds long. If you select a video from your Library that is longer, Instagram will make you trim it before posting.
- Square photos and videos look best, but posts can use widescreen photos and videos.
- Instagram has built-in image and video filters. It's perfectly okay not to use them.
- If you are creating a graphic for Instagram, keep in mind that most people will be viewing it on a small screen. Use minimal text in a large font.
- Captions are optional. They are limited to 2,200 characters. Each comment is also limited to 2,200 characters.
- Captions cannot be broken up into paragraphs. I break up information by putting it into a series of comments on my own post.
- Instagram prevents users from copying text within the app.
- Even if you enter a URL in a caption, it will not be hyperlinked.
- If you need to mention a long or complicated URL in a post, use Bitly.com or TinyURL.com to copy a customized short link before pasting into your post . Make the short link easy to remember and type since it cannot be copied by your followers. I do not recommend the goo.gl shortener because the "simplified" links cannot be customized. Goo.gl's random string of characters are difficult to remember and type into a web browser.
- Instagrammers often write "Link in profile" in their captions to direct their users to one and only hyperlink Instagram allows: the one in an account's profile. An Instagrammer can change this link at any time to go anywhere, and can use it to correspond to her most recent post.
- I've seen Instagram accounts that link to webpages with an ongoing list of hyperlinks they have mentioned in their posts. This way current and past links mentioned are all just a couple clicks away.
- You can edit a caption after posting, but you cannot change the photo or video.
- You can delete or archive any of your posts at any time.
- You can get your post to appear in Instagram search results by including hashtags. Hashtags begin with the # symbol followed by a keyword. The examples shared above include #teachersofinstagram, #iteach, and #edtech.
- You can add hashtags anywhere in a post's caption or in its comments. Hashtags are hyperlinked to the Instagram search results for that hashtag. You might consider entering a hashtag into a search before including it in a post. You might be surprised by what you find since anyone can tag any post with any hashtag.
- You can make as many posts as you'd like, however it's generally not cool to have more than a few posts in one day. People who follow you might be annoyed. If you have a lot to post, it's probably better to publish an Instagram Story.
- If you are posting photos of others, it's a good idea to get permission. Your school probably has a release form that parents sign if you are posting photos of students.
- You can delete a comment on your post by swiping left on the comment and clicking the red trash button.
- On average 5% of the people who view a @learninginhand post give it a Like.
Anything you create with a photo or video editing app and save to your Library can be used in a post. For example, you can use an app to blur student faces. Pixlr (free for iOS and Android) has a Pixelate brush for blurring parts of a photo. Alternatively, you can use an app like Pic Collage to place stickers or emojis over student faces.
Below are some free apps that can help you create an awesome post. Check out my page about Infopics for a video and even more app suggestions.
Craft an Instagram Story
Another way to reach your followers on Instagram is through an Instagram Story. If you publish a story, your account's profile picture will appear in a circle above your followers' feeds. A Story can be single photo or video or a series of photos and videos. An Instagram Story is temporary and expires after 24 hours unless you choose to make it a Story Highlight or archive it.
To add a Story, click the camera button at the top left of your Instagram Home screen. Media choices include:
- Normal: Take a photo by tapping the white button. Record video by holding down the button. Release the button to stop recording.
- Boomerang: Tap the button to capture a very short video that will be looped back and forth.
- Hands-Free: Begin recording video by tapping the button. Tap again to stop recording.
- From Your Library: This is not listed in the options, but you can swipe up to reveal photos and videos added to your device's Library in the last 24 hours.
After you have a photo or video, Instagram provides a few tools at the top of the screen. You can choose to mute audio. There are stickers and emojis you can overlay on your photos or videos. You can choose among different brushes and draw in a variety of colors and thicknesses. Additionally, there's a text tool you can use to type on the photos or videos in a variety of colors. After you are done adding embellishments to your photo or video, click the Add to Your Story button (the icon with the +) to publish it.
Here's more about Instagram Stories...
- Photos and videos in an Instagram Story must be portrait (tall and narrow).
- Photos are only displayed for a few seconds.
- Videos are limited to 15 seconds (but you can add a series of multiple videos in your Story).
- I like how @edutopia structures many of their Stories. They play several photos in a row as a slideshow. See the example.
- There's no Like button for an Instagram Story.
- A Story follows the privacy settings of your account. If your account is set to private, your Story is visible only to your followers.
- There's no commenting on Instagram Stories.
- Stories do have a Send Message option that will be delivered as a private direct message to the Story's author
- You can see who has viewed your Stories.
- When watching your own story, swipe up to check out who has seen each photo and video.
- Stories tend to be more whimsical than regular posts. That's probably because they delete after 24 hours.
- Hold a finger on the screen to pause a Story.
- Mention an Instagram account by entering the username preceded by the @ symbol in a text box. For example, @learninginhand.
- If you mention another Instagram account in your Story's text, Instagram will make the text a clickable link that opens that account's profile. It will also notify the account about the mention.
- To add an additional photo or video to your story, click the camera button at the top left of your Instagram Home screen.
- Videos are limited to 15 seconds. I use Story Splitter to post videos longer than 15 seconds as an Instagram Story. The app divides a video into 15 second chunks, which can then be added to a Story.
- You might notice some Instagram stories can be swiped up to open a web link. This is super cool, but most people cannot include a web link in a Story. You have to have at least 10,000 followers before Instagram turns on this feature for your account.
- @hellojenjones and @teachingwithappitude are two accounts that regularly post Stories. @hellojenjones' are mostly about literacy and @teachingwithappitude's are mostly about teaching with iPads.
- Get more tips and ideas by reading How to Make Instagram Stories Like a Pro.
Embed Your Feed on Your Website
I like that I can make a new post on Instagram and it will automatically appear on my website. Check out my homepage, and you'll see that the images from my recent posts are displayed. Click an image and it opens to the post on Instagram. Instagram does not provide a way to embed your feed, so you'll have to use a third party service.
Luckily, my website's host, Squarespace, has a built-in embed feature, which is what I use on my homepage and sidebar. Your website platform might offer a way to embed your Instagram feed. If not, you can generate embed code to use on your site.
You can generate embed code at lightwidget.com. You can choose how many rows and columns you’d like your grid of posts to have before previewing and copying the embed code. That code needs to be pasted into the source or into a code block on your site. Lightwidget is free and does not display ads. It will refresh once a day. For a one time payment of $10, you can have your widget refresh every 40 minutes. Unfortunately, if your website uses https, the widget won't display unless you have paid to upgrade. You do need to make sure your Instagram account is public, otherwise Lightwidget cannot display your posts.
Do a search for “Instagram widget” and you'll find lots of other options. SnapWidget.com is free and will generate embed code for Instagram. However, when visitors to your site click a post, they are taken to a page on SnapWidget.com instead of directly to the original post on Instagram. POWr also offers a free web widget that updates every 24 hours. A paid upgrade is required to display more than 6 posts at a time and to remove the POWr logo.
...and a Few More Things
Instagram is huge and always evolving. After all, it is the third largest social media site (after Facebook and YouTube). I have a few last things to tell you about this super service.
- Need assistance with Instagram? Search the help pages at facebook.com/help/instagram.
- See something awesome on Instagram that you want to save for later? Click the Bookmark button on any post. View your saved posts by clicking the Bookmark icon on your Instagram Profile screen. Bookmarks can only be viewed from within the Instagram app. Alternatively, you can take a screenshot to save a post for later.
- How about starting a class account and having a student be the Instagrammer of the Day? The student can send the teacher a photo with a caption to post on the class account. Check out @topdogkids for an example from third grade.
- Since Instagram does not always show you every post from every account, you can turn on Post Notifications for an account. Do this by clicking the three dots at the top right on the account's profile page. Choose Turn on Post Notifications and you'll receive a pop up message each time the account adds a new post.
Leave a Comment
What else should teachers know about Instagram? Got any tips? Know of an Instagram account that educators should follow? Please add a comment below.