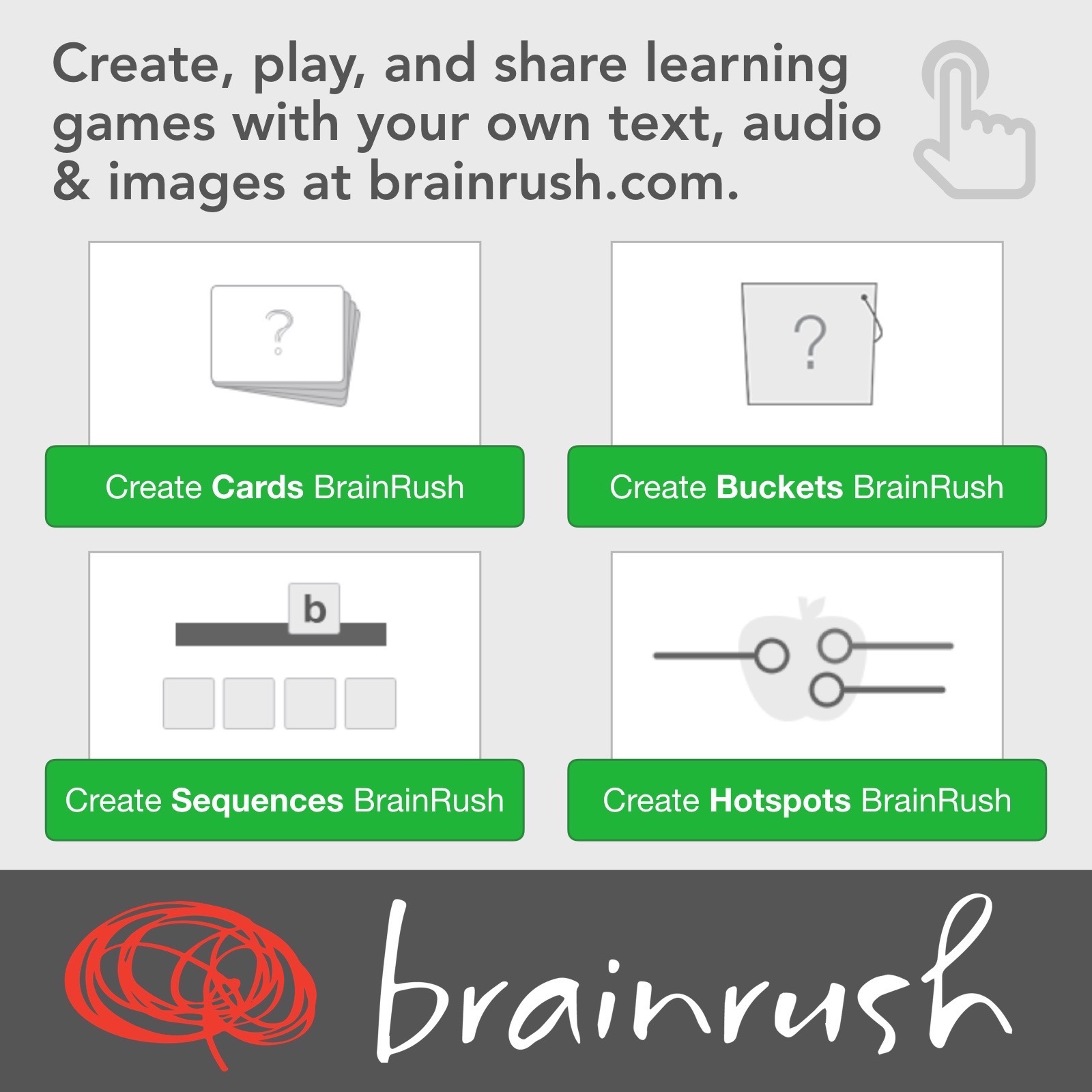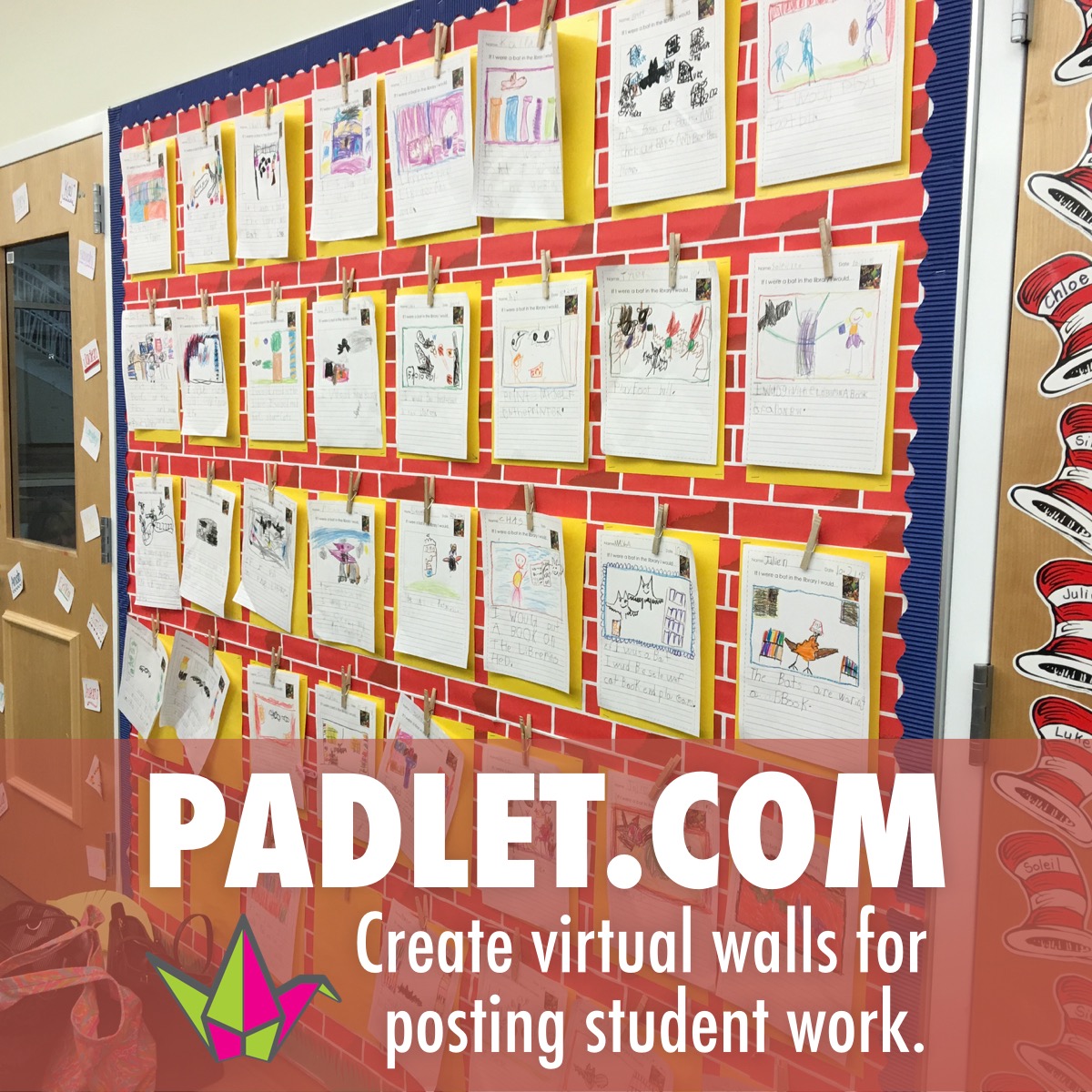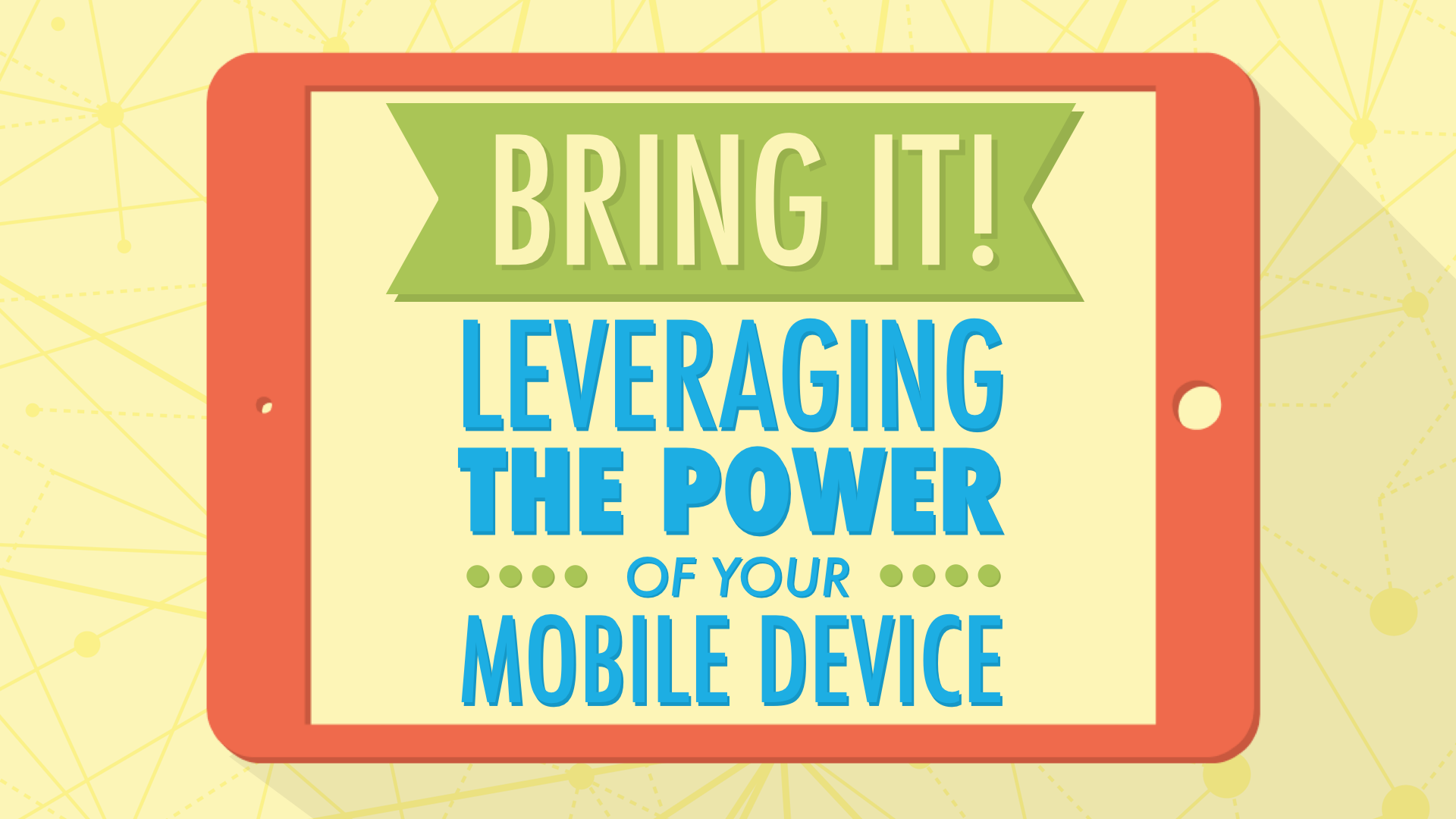
August 18, 2016 with Tony Vincent
Tablets, smartphones, laptops, and Chromebooks have ushered in new ways of doing things, and can equip teachers and students with a variety of innovative tools. Let’s explore how these handy computers can help us digitally communicate and create!
Mobile Learning
Mobile learning uses whatever technology is at hand.
Infographics about mobile learning:
- Making the Case for Mobile Learning
- The Mobile Side of Learning
- The Mobile Learning Movement
- Student Mobile Workspaces
- Growing Learning
- Meet the Modern Learner
- Why Consider M-Learning
Interactivity
Poll Everywhere lets you visualize student responses. It's designed to show the whole class each response. It graphs multiple choice responses, displays text responses, and can generate live word clouds. Poll Everywhere is free for up to 40 responses per poll (unlimited polls).
In additional to Poll Everywhere, there are an abundance of formative assessment tools. Read more about them.
There are also lots of sites for making games. Read more about them.
- Elena Aguilar lists some questions she asks students in a survey at the beginning of each school year.
- Hollie Black-Ramsey has authored 50 funny “would you rather” questions that are kid friendly. These questions make for humorous ice-breakers and warm-up questions.
- Edutopia has 40 reflection questions that are a great way for students to look backward, inward, outward, and forward. Plucking a few questions from this list can give teachers and students valuable insights.
- Lisa Chesser writes about asking questions that spark thought. See her list of 50 questions to help students think about why they think.
- Teri Heick shares 100 questions to help students think about thinking.
- Rebecca Alber keeps it simple. She asks five straightforward, simple-worded questions.
Bitlinks are shortened URLs. Paste a long web address into Bitly.com. Click customize to make the bitlink easier to say aloud and type.
QR Codes
QR codes are great for providing explanations (among many other things). Use the i-nigma app (iOS, Android, Fire) or The Online QR Code Scanner (Chromebook, Mac, Windows) or ScanQR (Chromebooks & Chrome Web Browser on Mac and Windows) to scan codes and goqr.me to create them. Create up to 100 QR codes at once using QRExplore.com's bulk QR code generator. Read lots more about QR codes and watch Tony's video.
Make a QR code open any kind of file using public cloud storage links...
Make any video, photo, or file into a QR code with OneDrive
- Open OneDrive and sign in.
- Click the three dots and choose Add Items.
- Choose your existing video and click Upload.
- Wait for upload to complete and click the video.
- Click the Share menu and click Copy Link.
- Open Safari and go to goqr.me, choose URL, and paste the web address.
- Download the QR codes as a PNG or JPEG.
Make any video, photo, or fileo into a QR Code with Google Drive
- Open the Google Drive iOS or Android app and sign in.
- Click the + button at the top right corner of the screen.
- Click Upload Photos or Videos
- Click to select your video.
- Click the blue check button.
- Wait for the upload to complete.
- Go to drive.google.com on your laptop.
- Find your uploaded video in the list and click to select it.
- Click the Get Link icon in the toolbar near the top left of the page.
- Click Sharing Settings.
- Change to "Anyone with the link."
- Click Save.
- Copy the link that is displayed in the Sharing settings.
- Open your web browser and go to goqr.me.
- Click the URL tab and paste into the box.
- Now you have a QR code you can display or download and save!
Make any video, photo, or file into a QR Code with Dropbox
- Open the Dropbox iOS or Android app and sign in.
- Click Files and then click the three dots.
- Choose Upload File and pick the photo or video you want to upload.
- Click Upload and wait for it to complete.
- Click the arrow next to the uploaded file.
- Click Send Link.
- Click Copy Link.
- Open your web browser and go to goqr.me.
- Click the URL tab and paste into the box.
- Now you have a QR code you can display or download and save!
Padlet
Padlet is a free website where you can create a wall. You can open the wall up for others to post. Posts can have text and allow for uploads and links. On an iPad you can only upload photos and videos. Watch Tony's video for lots more about Padlet.
Suggested Padlet Wall Settings:
- Log into Padlet.com.
- Click the Modify Wall button.
- Under profile, give your wall a title and description.
- Under Layout, change from Freeform to Stream or Grid.
- Under Privacy, checkmark Moderate posts.
- Under Address, give your wall an easy to type web address.
- See the QR code under the Share menu.
Narrated Videos
Adobe Spark Video is a great app for making narrated slideshows. Each page of a show can have images and text. You record your voice for each page and then save as a video. The video can be saved to an iPad's camera roll or uploaded to Adobe Voice's website (and you are provided with a link to copy). Adobe Voice requires logging in with a free Adobe ID. If students use this, be sure to remind them to log out.
If you're on an iPad, Shadow Puppet Edu is a great app for narrated slideshows. It requires no login and saves to the Camera Roll or uploads to the getpuppet.co website.
DIgital Posters
Pic Collage is an app for iOS, Android, and Windows 10 for combining photos and text boxes into one image. The image can be saved to your Camera Roll and then shared.
Pixlr.com/express is a web-based app for making designs and collages. You can create and save without logging in.
Keep Learning
Keep learning on Twitter! Search for the hashtags #BYOTchat, #ipaded, #edtechchat, #mobilelearning, and #googleEDU.
You might like entering these Twitter search terms into Flipboard (you may have to use the iPad or Android app to do this).
- Enter hashtags separated by OR into Flipboard's search. Example: #ipaded OR #edtechchat
- Click the Social tab.
- Click"Tweets mentioning..."
- Click the blue Follow button near the top left of the screen.
Quiz Show
Quizizz is similar to Kahoot, where students compete to answer a series of multiple choice questions. You can create your own questions or use some from Quizizz's public library. When ready to play, you display the web link and game code for students to enter. After each game, you get a chart showing how each student performed. Read more about Quizizz.
BROCHURES
Use Adobe Spark Page (for iPad and on the web) to create classy web pages. Read Tony Vincent's post Create Elegant Web Pages with Adobe Slate.
Combine media into fancy webpages with Office Sway. Sway requires a free Microsoft account and is available for iOS, Windows, and on the web. The web version at sway.com works find on Android devices.
Find More Apps and Resources
Participate.com has an extensive database of tools and resources, all reviewed by educators. You can select a topic, grade, and/or standard.
KEEP IN TOUCH WITH TONY
- Follow on him Twitter: twitter.com/tonyvincent
- Follow on Instagram: instagram.com/learninginhand
- Like Learning in Hand on Facebook: facebook.com/learninginhand
- Follow Tony's boards on Pinterest: pinterest.com/tonyvincent
- Circle Tony on Google Plus: plustony.com
- Email Tony: tony@learninginhand.com