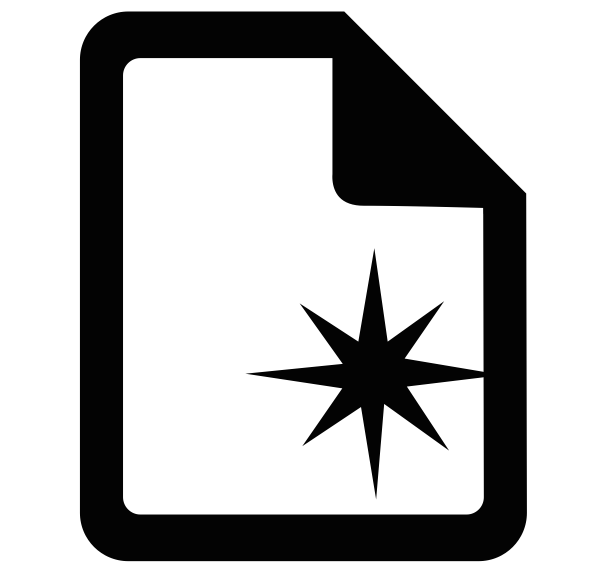Wow your colleagues with compelling presentation techniques! Tony Vincent shares his insights on making memorable and effective presentations. He covers his presentation philosophy, slide design, handout advice, and much more. You'll leave empowered and excited to make your next presentation!
Miscellaneous Notes
- Shorten web addresses with tinyurl.com or bitly.com.
- While playing a PowerPoint, press the B key on your keyboard to black out the screen. Want white instead? Press the W key on your keyboard. Pressing any key will bring back your slideshow.
- Demonstrating something on a computer? Zoom the screen so it's easier to see! On Mac, hold down Control and scroll up and down. On Windows, use the Magnifier: Windows 8, Windows 7, Windows Vista
- Make your cursor larger in Mac's Accessibility System Preferences or in Windows Ease Of Use control panel.
- Presentation Zen book and blog by Garr Reynolds: presentationzen.com
- YouTube video of Garr Reynolds’ presentation at Google
- Similar to Pecha Kucha, Ignite presentations are exactly 5 minutes in length. They have 20 slides set to advance automatically every 15 seconds.
- Get a random reflection question at tonyv.me/reflect. Read how to make your own link that display one random message from a list you’ve input.
Images
The Picture Superiority Effect (PSE) is described in Brain Rules by John Medina. Humans remember pictures a whole lot better than they remember words. Tested 72 hours after exposure to information, people remember about 10 percent of what was presented orally. If you add a photo, that figure jumps of to 65 percent.
When saving images, it’s best to save the largest version of the image available. You can shrink an image and it will still look great. However, enlarging a small image will look blurry.
Saving a graphic or clipart? Choose PNG (Portable Network Graphic). This file type allow for transparent backgrounds. That means you probably won’t have a white box around your image.
Search for public domain images at openclipart.org and pixabay.com.
Search for Creative Commons licensed images at photoforclass.com and thenounproject.com.
Create surprising and fun images at PhotoFunia. Simply upload an image and have it "photoshopped" into billboards, frames, and more.
Slide Design
Let's not subject any more audiences to death by bullet point. Instead, replace bullet points with images or spread out your ideas over a series of slides. Though, sometimes, a bullet point list is the best way to present information. Too often bullet points are overused.
Keep what you show on a slide simple. After all, "Simplicity is the ultimate sophistication." (Leonardo da Vinci)
Remember that slides are for the audience, not the presenter.
Don’t be afraid to use 100 point or larger text on your slides.
Include whitespace.
Don’t confuse illustration with decoration. Everything on your slides should serve a purpose. Illustrate--don't decorate.
Limit your use of transitions and animations to keep things simple and direct.
Comic Sans is not considered a professional font by many. Read Comic Sans Criminal.
Add text on top of an image by placing white text over a black rectangle. Use Keynote’s Graphic Inspector to give the rectangle 75% opacity or use PowerPoint’s Transparency button.
Give images rounded corners or insert them into shapes by selecting the image and masking the image with a shape.
Remove the background of an image under PowerPoint's Picture Tools, on the Format tab, click Background Removal. Drag the handles on the marquee lines so they contain just the portion of the picture that you wish to keep. PowerPoint will try to intuitively remove areas around the selected portion of your picture.
On a Mac, use Keynote’s Instant Alpha to make backgrounds transparent. This is useful for overlapping objects and for slides with non-white backgrounds. To apply Instant Alpha, choose Format > Instant Alpha and click the in area you want transparent.
Make movies and images full screen if possible. Drop the title text boxes because they are usually not necessary and clutter the screen.
Felix Jacomino uses the Paper by 53 iPad app to draw his slides.
Using Keynote? The Magic Move transition is awesome! It detects what's the same on each slide and animates their movement and size changes (so you don't have to).
Participation
One way to encourage participation is to use a Discussion Timer. When you stop for discussion or questions, set a timer for between 1 and 4 minutes. Don’t let the audience see the timer or know how long it is set for. When the timer goes off, whoever is speaking or spoke last is the winner of something cool. You can use the free online timer at online-stopwatch.com.
Another way to encourage participation is to play Magic Word. Before having participants brainstorm a list of words or phrases, write one down on a piece of paper. Fold it up and put it in your pocket. Participants work on their own or in groups to record as many words of phrases as possible. After time is up, participants share their brainstorms. Then reveal the magic word or phrase in your pocket. Offer prizes for those who have the magic word written on their lists.
Use Poll Everywhere or Socrative to collect responses from everyone.
Play a group game of Kahoot. It's a competitive quiz game that everyone with a device or computer can play at the same time.
Handouts
Since your slideshow is a visual aid, printing out your slides as a handout won’t make sense to the reader. However, your audience expects some sort of handout to take with them as a reminder about what you spoke about. Handouts are often a webpage or wiki page. Still, many people like paper handouts, especially if they don’t have computer access during your presentation.
Tony uses a Brother QL-570 thermal label printer to make stickers for his presentations. The stickers have a web link to a page full of notes (like this page!).
If you think your slides would be valuable to your audience, you can easily post slideshows online and embed them into webpages, blogs, and wikis using SlideShare.net.
You could put Word Documents, PowerPoints, or PDFs in OneDrive and share the link with your audience. Use a URL shortening like TinyURL or Bitly to make the address easy to say and type.
Post a simple webpage with information and links at Smore.com.