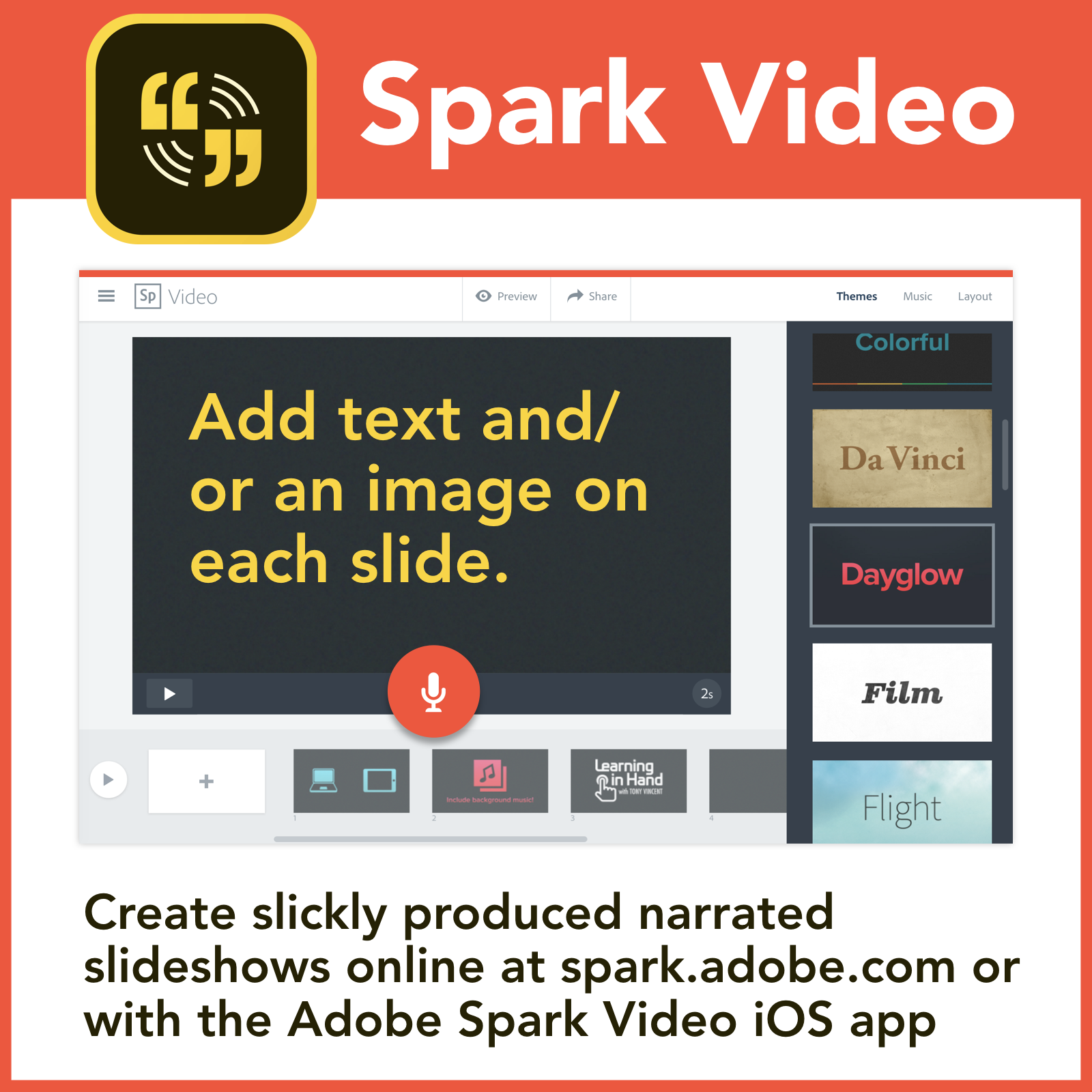Arizona Department of Education
On Thursday, January 19, 2017 you get to work with Tony Vincent to learn more about the kinds of things teachers and students can do with iPads, Chromebooks, laptops, and smartphones. It will be a hands-on workshop. Please bring an iPad, Chromebook, smartphone, and/or laptop fully charged. You will leave with tools and ideas you can put into practice right away!
- 7:30 – 8:00 Sign In
- 8:00 – 8:15 Team Sharing
- 8:15 – 10:00 Introduction, QR Codes
- 10:00 – 10:15 Break
- 10:15 – 11:15 iOS and Chrome Accessibility
- 11:15-11:45 Team Planning
- 11:45 – 12:45 Lunch
- 12:45 – 2:30 Favorite Tools
- 2:30 to 2:45 Break
- 2:45 – 3:30 Study Aids, Reflection
- 3:30 Announcements/Adjourn
Mobile Learning uses whatever technology is at hand. Using technology no longer requires sitting at a desk. Laptops, tablets, phones, and the cloud have made us mobile. Students and teachers have a wide range of tools to help them be creative and productive, and technology is more accessible than ever. Every individual is different, so it’s great to know that there’s such a large variety of websites and apps that can engage and empower students in and out side of classrooms.
Judith Newman writes To Siri, With Love: How One Boy With Autism Became BFF With Apple’s Siri
Short Web Links
Bitlinks are shortened URLs. Paste a long web address into Bitly.com. Click customize to make the bitlink easier to say out loud and type.
Survey
Take Tony Vincent's Mobile Learning Survey. It was made with Google Forms. Google Forms allows for many question types, including questions with images for the question and choices.
Recap
Teachers prompt students to respond, and students explain their thinking on video with Recap. It’s a free at letsrecap.com. Here’s how it works. The teacher creates an assignment for the class or individual students. The assignment can have a single question or multiple questions. Optionally the teacher can record a video for each question. The teacher specifies the maximum recording length, up to two minutes. Each student joins the class through through a Class Pin or by logging in on the website or in Recap’s iOS or Android app. After recording, students’ videos are sent to the teacher’s Recap dashboard. The teacher can view videos individually and view a daily review reel. The teacher can type comments for each video submission. The teacher can choose to share the review reel or individual responses through email or as a web link.
QR CODES
A QR code helps get students to links quickly. There's no need to type in an address. Instead, the students opens a QR code scanning app (like i-nigma) and points the device's camera at the code. The code is read instantly and if the code contains a web link, it is displayed on the screen (and often opened automatically). You can scan QR codes on Chromebook and laptops with webcams at the-qrcode-generator.com/scan (requires the Chrome or Firefox web browser).
You can create QR codes online for free. A favorite is GoQR.me. Simply choose URL as the Type and then paste or enter a web address. The QR code is an image you can save as PNG or JPEG, and you can use that image in just about any software or app. You can make the code big or small. QRExplore.com has a bulk QR code generator where you can create up to 100 different codes at one time.
The USB label printer Tony Vincent uses is the Brother QL-700. It cuts the stickers for him. The printer does not use ink since it is a thermal printer (but is limited to black, white, and gray, which is just fine for QR code stickers). Brother’s 2.4 inch replacement labels are affordable (less than 2¢ per sticker).
Vocaroo.com provides a simple Record button to record audio in your web browser. Recording uses Flash, so you’ll need to record on Windows, Mac, or Chrome. Don’t worry: saved recordings can be played back on any device. There is no time limit on recording. But the longer you record, the higher the chances something will go wrong with the recording or saving. The best part about Vocaroo is that after saving your recording, you are immediately provided a URL for your recording for instant access online. Not only does Vocaroo give you a URL, it also provides the QR code for your recording. Does Vocaroo sound too good to be true? Well, maybe it is. Vocaroo does not permanently store your recordings. They disappear after a few months. So if you’re planning to use the QR code next semester or next school year, Vocaroo is not the tool for you.
To save recordings until you delete them, you can use Google Drive. Upload your recording your Google Drive. Voice Recorder Online is handy for recording audio in a web browser. Select the file and choose to get the shareable link. By the way, in the Google Drive mobile app, you can click the plus button and choose to record directly into the app. Also worth noting: if your account is Google Apps for Education, you will probably have to adjust the file’s sharing setting to be allowed outside of your domain. Otherwise, students will be forced to log in before viewing your video.
If you want to make a QR code that goes to YouTube video, consider using SafeShare.tv. It will produce a link and a QR code that removes distractions. Copy a video link from YouTube (or Vimeo), paste into SafeShare.tv, and (optionally) trim the start and end times to make a “SafeView” version of the video. You’ll get a URL for the SafeView page. That page has no ads, comments, and suggested videos. The SafeView page can show a QR code for that page. SafeShare.tv is free and links do not expire.
The Noun Project
The Noun Project has a huge collection of free symbols and icons. You can find clear and simple images to illustrate just about any idea. Downloading from The Noun Project does require a free account, and downloading currently does not work on tablets or smartphones. When you download an icon, choose PNG as that format will work in all software an apps. If you really want to recolor an icon, here are directions.
IOS ACCESSIBLITY
Access many features that can help make an iPad more usable by opening the Setting app, clicking General, and choosing Accessibility. Options that can make an iPad more accessible include Zoom, VoiceOver, Speech, and Guided Access.
You can install third party keyboards that might be helpful for your students. Keyboards include Gboard, Keedogo, Mazec Handwriting, and Text Expander 3. If you install a keyboard app from the App Store, you must then open the Setting app and go to General and select Keyboards. Find the keyboard and enable it. You can then toggle among your enabled keyboard by clicking the Globe icon on each keyboard.
iOS Tips
Chrome Accessibility and Extensions
Turn on Chromebook accessibility features, open Settings, scroll down to Advanced Settings, and then scroll to Accessibility. Check or uncheck the boxes for options that include large mouse cursor, high contrast mode, ChromeVox (spoken feedback), screen magnifier, and tap dragging. You can add more accessibility through Chrome extensions.
Google's Chrome web browser has extensions, which are little programs that add features. If you're logged into Chrome, then your extensions follow you on any computer. Unfortunately extensions don't work on tablets and phones.
Some useful Chrome extensions include:
Screenshots
Taking photos of what's on your screen can helpful, especially when telling others about apps and websites. Each platform has a different way of capturing the screen. How to Take a Screenshot details many different ways to take a screenshot.
Favorite Tools
Adobe has a suite of iPad and online apps called Spark that are designed to make it easy to create media. The apps require logging in with a Google account or with an email account. The online apps can be found at spark.adobe.com and the iPad apps include Spark Post, Spark Page, and Spark Video.
We're sharing out favorite apps and websites using Adobe Spark and posting them to the Padlet wall at padlet.com/tonyv/rescue. Padlet is a free website for collecting and sharing text, images, videos, and files. The teacher must sign into Padlet to create a wall. You can set the wall so that students do not have to log in (posts are anonymous) or require students to log in. Here are the settings I recommend when creating a new padlet wall:
- Input a title.
- Input a description.
- Choose a grid layout.
- School down to Address and change the end of the Padlet's URL if you plan to have students type in the address.
- Click Save and Close.
- Click Share.
- Turn off Remake.
- Turn on Moderation so that you can approve posts before they are visible to everyone.
- .Click Save and Close
- Your new wall is ready to go! Send students to its web address. Click ... and choose Share or Embed to get a QR code.
Tony' Quick Tip: Since you see your Lock Screen or desktop wallpaper each time you wake up your device, it is handy to use that as a place to put things you want to see at a glance, like a schedule, handwritten reminders.
Study Aids and Games
QUIZLET
Enter words and clues to instantly create flashcards, self-tests, and study games on Quizlet. You can search the hundreds of thousands of sets already made and use or adapt them. Quizlet is free to use, but you can upgrade for $25 a year to have the ability to upload images, add voice recordings, and remove ads. Works in the web browser on laptops and as an iPad app and Android app.
PURPOSE GAMES
PurposeGames is a free website where you can make labeling games. Simply upload an image and then label hotspots on that image. When played, you are given the label and must click the correct hotspot. Works in the web browser on laptops, iPads, and tablets.
QUIZIZZ
Play class quiz games with Quizizz.com. Games are self-paced and you can turn off the leaderboard and meme options. There are already lots of quizzes and questions to choose from, or you can create your own.
Reflect
Go to tonyv.me/reflect to randomly view one of about 20 reflection questions. If you're really geeky, you can read how I made this page and how you can make your own.
KEEP IN TOUCH WITH TONY
- Follow on him Twitter: twitter.com/tonyvincent
- Follow on Instagram: instagram.com/learninginhand
- Like Learning in Hand on Facebook: facebook.com/learninginhand
- Follow his boards on Pinterest: pinterest.com/tonyvincent
- Circle him on Google Plus: plustony.com
- Email him: tony@learninginhand.com