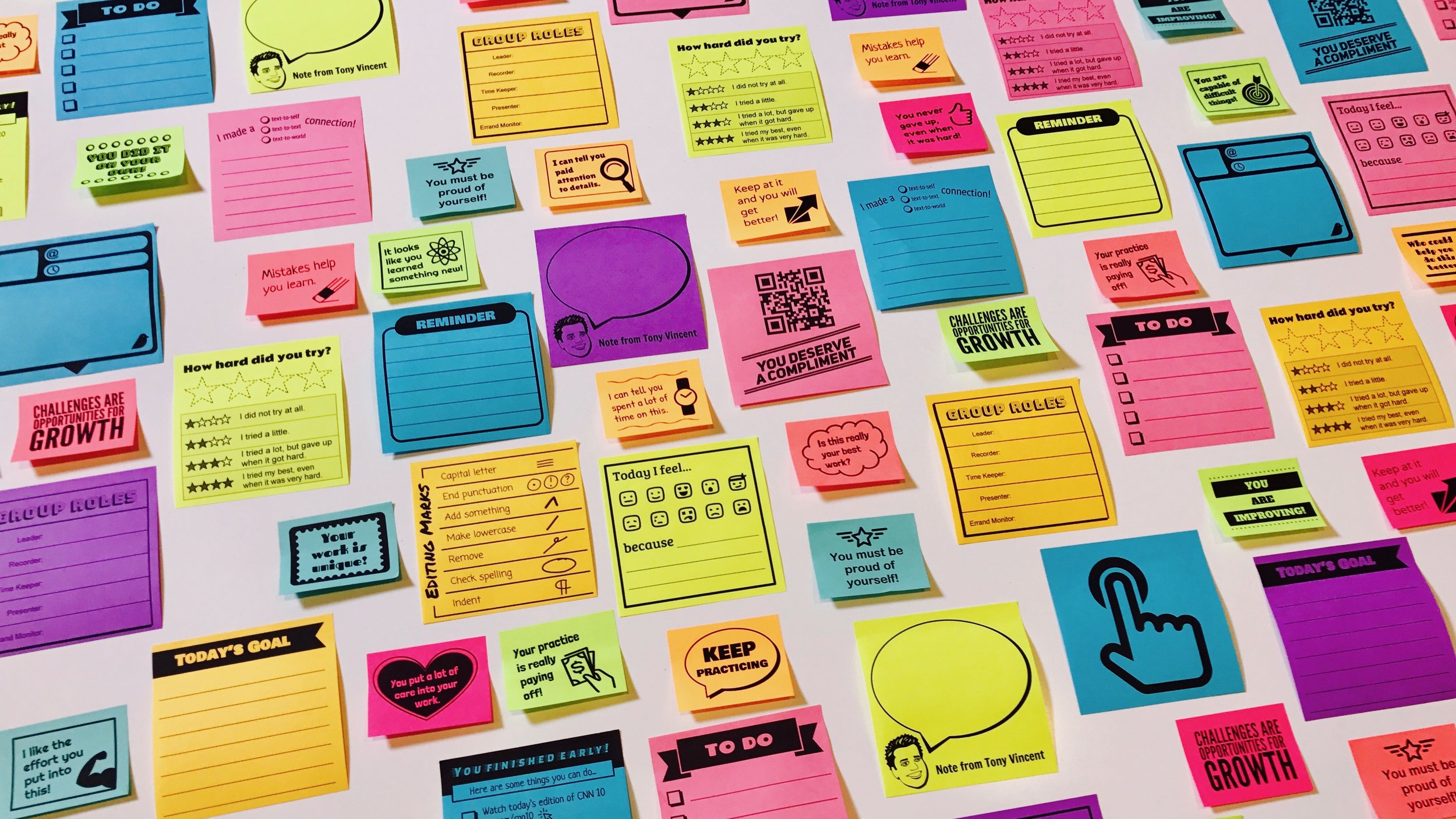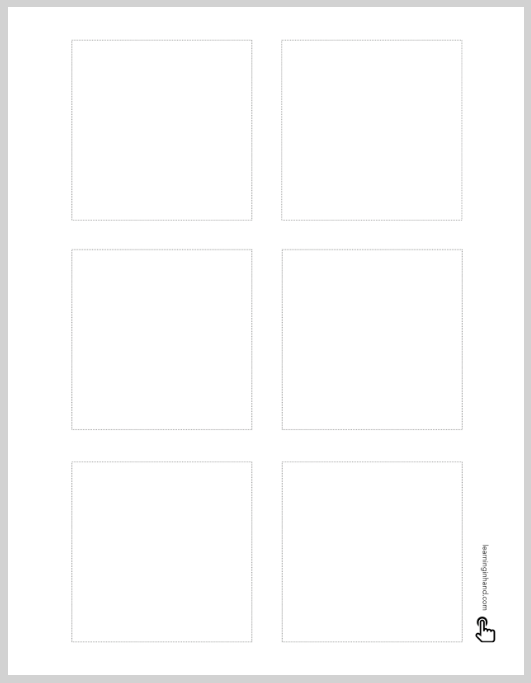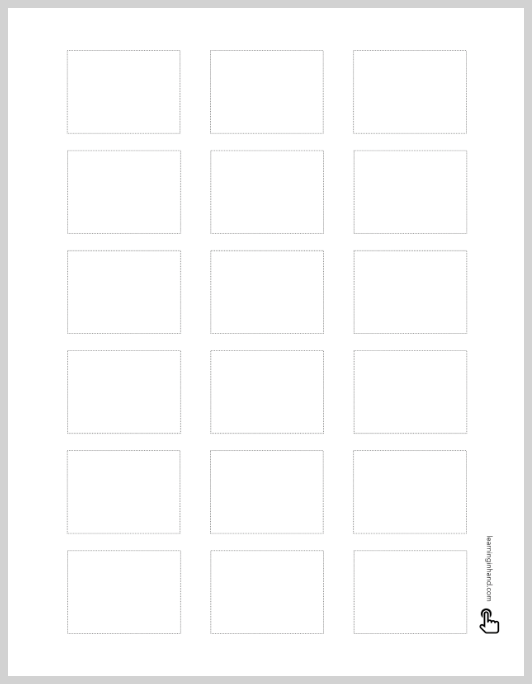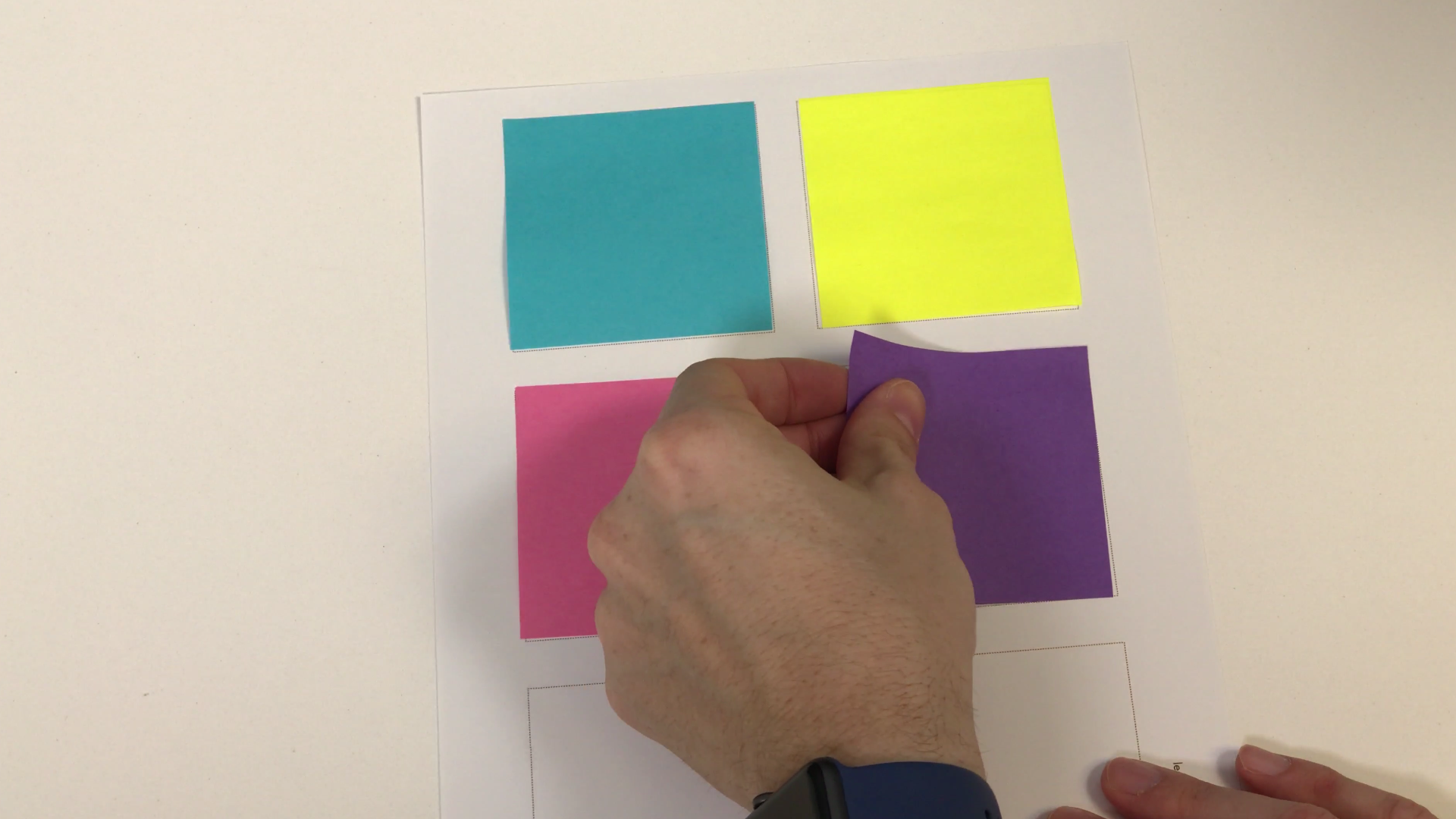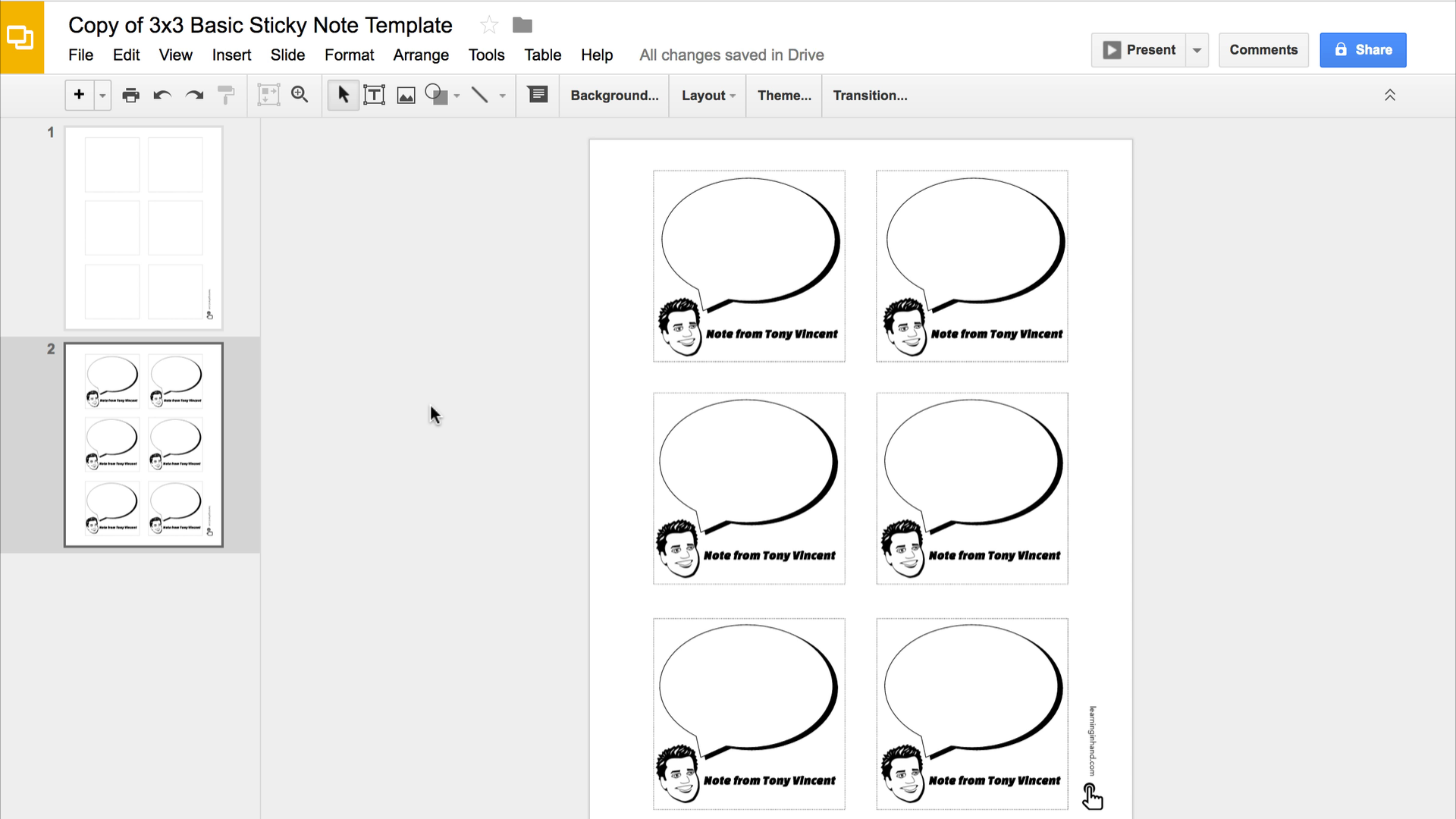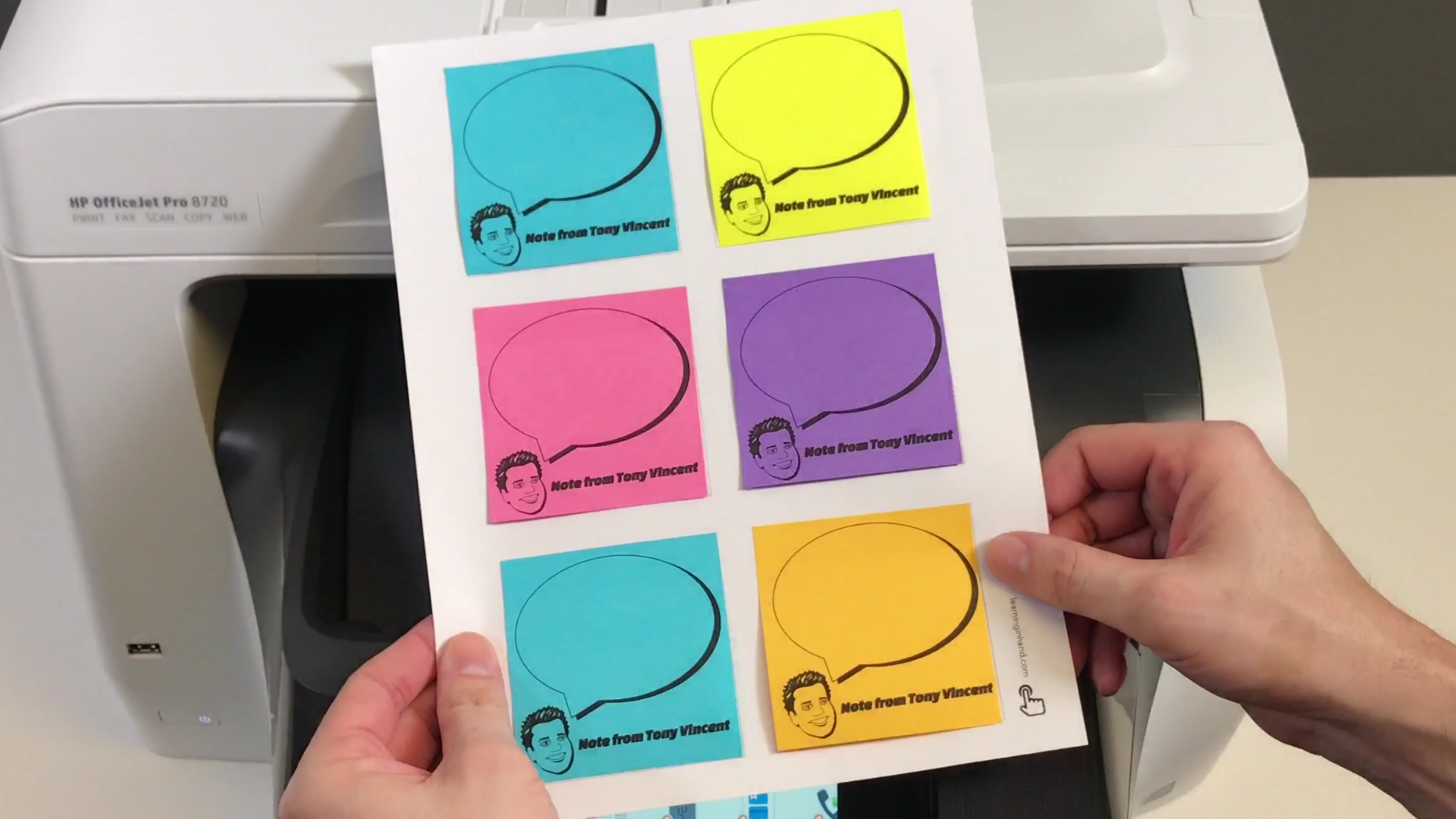Print Custom Sticky Notes with Google Slides
Post-it and other brands of sticky notes are put to good use everyday by teachers and students. The Post-it website has a page filled with resources for teachers, and they have a really cool iOS app for digitizing, sorting, and sharing square sticky notes.
Those small pieces of paper that can be attached, easily removed, and repositioned can be even more useful when you print on them. While there is a printer designed to print sticky notes, you can send sticky notes through the printer you already have. You’ll need a template for printing, and I just so happen to have one for you. Skip ahead to see loads of ideas for printed sticky notes.
The template is in Google Slides. Why Google Slides? It’s one of my favorite design tools, and does not have to be limited to slideshows. The template has a custom page setup of 8.5 by 11 inches to match standard printer paper. I’m sharing the file in a way that forces you to make your own copy. You can edit your copy and use Google Slides’ design tools to print your personalized design.
Get a Template
How to Use the Template
Print guide paper
Click a link for a template above (or scroll to one below) and click the Make a Copy button.
Click File → Print.
Click the field under Pages and enter 1-1.
Click Print.
Affix sticky notes to guide paper
Affix one note into the center of each box.
Ensure that the sticky side is at the top and will go into the printer first. Affixing notes sideways or upside down will cause a printer jam.
Design your notes
Go to the second slide of the template.
Use Google Slides’ text and drawing tools to design what you want printed on each note.
Be sure the design fits inside of the box. Leave a small margin on each side.
If you want to print multiple copies of the same note, select everything you put into the note. Click Arrange → Group. Then Edit → Duplicate. Move the duplicate position it inside the next box. Duplicate and position again and again until all the boxes are filled.
Print your design
Insert the paper to which you’ve affixed the sticky notes. For most printers you’ll place the paper with the sticky notes on the bottom. Other printers will need the paper loaded with the stickies face up. You will be sure which way they’ll need to face after you print. Remember that the adhesive end of the notes need to go into the printer first.
In Google Slides click File → Print Settings and Preview.
Click the Hide Background button.
Click the Print button.
Click the field under Pages and enter 2-2.
Click Print.
Admire your craftsmanship
Yes, sometimes the notes are not perfectly aligned on the paper. But they still look great.
After printing you might notice some things you’d like to change. Make your edits and print another batch.
Print another batch
Remove the sticky notes from the guide paper so that you can reuse it.
Affix a new blank note into the center of each box. Follow the “Print your design” directions again.
Design Tips
Hold down shift and an arrow key for precise positioning in Google Slides.
Try having a shape or image go beyond the note’s edge. This is called a bleed.
Black and white designs tend to look best on brightly colored sticky notes.
Get free simple icons to use on your sticky notes from The Noun Project.
Get free colorful clipart to use on your sticky notes from Open Clipart.
Use the Bitmoji Chrome extension to add your personalized avatar to your sticky notes.
Emoji character might not print correctly. If they don’t, copy and paste the graphic emojis you find at emojipedia.org.
Colorful designs and photos look best on white sticky notes. For some reason, white notes are difficult to find. You can order white sticky notes from Amazon. They have 3 inch x 3 inch Post-it brand notes.
I'm on the lookout for white 1.5 inch x 2 inch sticky notes. I bought RediTag brand notes. Unfortunately, these notes are too smooth and smear in the printer. It's probably because they are made from sugar cane.
Ideas and More Templates
Below are some examples of what you could print on sticky notes with Google Slides. Print them as they are, make modifications, or use them for inspiration.
Encourage a Growth Mindset
Print encouraging sticky notes!
Bonus Sticky Note Tip
The free Post-it iOS app is pretty amazing. You simply point your camera at a set of square papers. The Post-it detects each note. Notes are cropped, sharpened, enhanced, straightened, and placed onto a digital whiteboard. You can move and rotate the notes on that whiteboard. You can tap a note to bring it up in a full screen view, turning a set of notes into an instant slideshow.
Amazon links on this page are affiliate links. Purchasing through these link do not cost you anything, and you can help support this website by making purchases through those links.