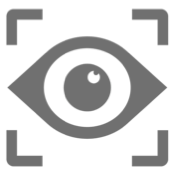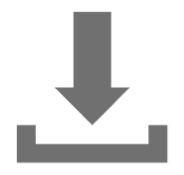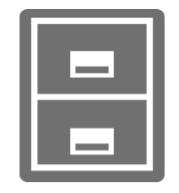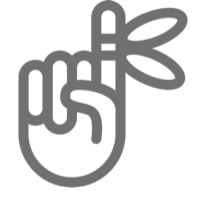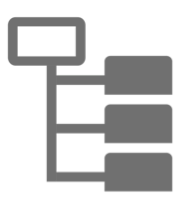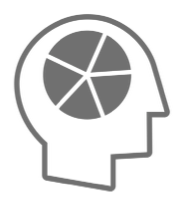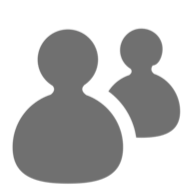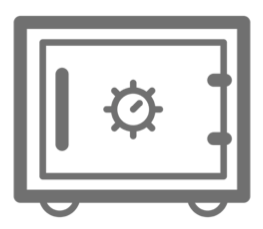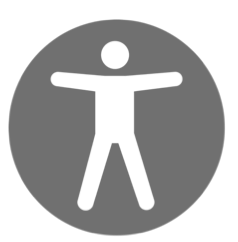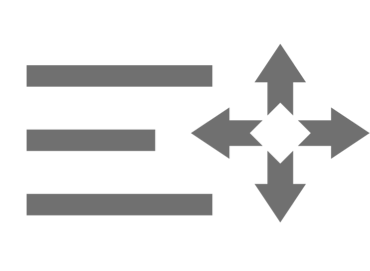Taking notes isn’t limited to putting pencil to paper and writing in outline form. There are plenty of other ways to take notes, especially when a student is equipped with an iPad. An iPad can help learners capture, organize, store, find, and share their notes. And those notes can be a combination of typed text, handwriting, photos, drawings, flowcharts, audio, and video. Let’s explore apps that can enable learners to capture and process information in ways that make sense for them. We’ll compare some of the most useful note taking apps for iPad, including Evernote, Notability, AudioNote, Skitch, and Pic Collage. In addition to apps, we’ll discuss keyboards, styluses, and cases that can help turn an iPad in a super duper digital notebook.
We take notes for many reasons.
- FOCUS: Taking notes can help us concentrate.
- CAPTURE: Taking notes helps us make a record of the information.
- STORE: Instead of relying on our brain for storage, we can keep information as notes.
- REMEMBER: The act of taking notes can help us remember the information.
- SUMMARIZE: Taking notes helps us pick out what information is important.
- STUDY: Taking notes helps us remember and gives us something to study.
- SHARE: We can share the information in our notes with others.
Why digital notes?
- SAFE KEEPING: You are more likely to misplace a notebook than your iPad. And if you do lose your iPad, your notes can be backed up to a computer or to the cloud.
- MULTIMEDIA: A paper notebook limits you to using words and drawings. Digital notes can have photos, audio, video, and hyperlinks.
- ACCESSIBILITY: iPad can read notes to you, zoom in, change the contrast, and more to help you access, hear, read, and see.
- EDITABLE: When your notes are digital, you can easily make changes and insert new information anywhere.
Apps for Note Taking
Camera: Use the Camera app to snap photos of things to remember.
Photos: Use the Photos app to see photos you have taken with the camera. In the Photos app you can create albums by clicking the Albums tab and then the + in the upper left corner of the screen. Give the new album and name and select the photos to include. To add photos to an existing album, click Select in the upper right corner while viewing the grid of images in Photos. Then click one or more photos. Click Add To at the top of the screen and select an existing album.
Skitch: Take photos and annotate them by adding text, arrows, and shapes. Use this to label a room, draw attention to items in a photo, or markup a map. Examples include the photos in this iOS Gesture Guide and field sketches. What you make in Skitch can be saved to your Photo Library or into Evernote. Alternatives to Skitch that are free include IPEVO Whiteboard and Pinpoint (Pinpoint is for screenshot only).
Office Lens: Digitize paper documents and capture notes from slides and whiteboards with Office Lens. The saved image is automatically adjusted for lighting and the angle at which you take the photo. Office Lens does its best to make the captured image look like the original. In fact, you can take photos of what’s on a projector screen while sitting way off to the side. Office Lens does a great job of flattening the image to look like you took the photo from right in front of the screen! You don’t need to sign into Office Lens if you save the images to your device’s photo library. If you want to save as a PDF or into OneDrive or OneNote, you’ll need to sign in with a Microsoft account. You also sign in to save to Word or PowerPoint. When opened in those Office apps, any detected text is editable.
Scannable: Open the app and point the camera at a document or at a screen. Scannable automatically detects what you want to capture, selects a rectangular area, and enhances the image to look like a scanned document. This app is from Evernote, so it can save to that service, but you can save the scan to other locations as well.
Notes: The Notes app is included on every iPad. You can have as many notes as you like, and you can organize them into folders. Notes can contain text, images, and drawings. Notes can be syned to iCloud and available on other devices and on iCloud.com. If you ask Siri to take a note, she will enter it as a new note in the Notes app.
Evernote: This is probably the most popular note keeping app. You can have as many notes as you want and organize them into notebooks. Each note can have any combination of text, images, videos, audio, and file attachments. Evernote requires an account, but that's a good thing because with an account all of your notes are synced to Evernote.com and available on the web and in the Evernote apps for Mac, Windows, iPhone, and Android. Evernote has great search so that you can find your notes, even months or years later. Evernote makes it easy to share your notes with others as a web link.
OneNote: OneNote is made by Microsoft and is very comparable to Evernote. You might like OneNote better than Evernote because it has the ability to type anywhere on the screen. You can also zoom the canvas.
Google Docs: If you already use Google Drive, then you might like to keep your typed notes in Google Docs. The app doesn't have many features and you cannot add images. The best thing about Google Docs is that you can easily type simultaneously with other people on other devices or computers.
Google Keep: This is Google's app to capture, edit, share, and collaborate on your notes on any device, anywhere. You can keep reminders, lists, audio, and photos on a set of colorful notes that you can rearrange. Your notes are synced to keep.google.com.
Emoji: There are nearly 1,000 different emoji characters and they are treated the same as text. In fact, you can easily enter emoji from an iPad keyboard. So how about using emoji characters to illustrate notes? Here an idea: Use emojis as bullet points to visually reinforce the items in the list. iPad's auto-suggests shows emojis. The Gboard keyboard has an emoji search. Or, open a Safari tab to emojipedia.org, which has an excellent search results (you'll have to copy and paste the emoji character from Safari into your notes).
Why use emojis as bullets...
👁🗨 Visually reinforces each item
🖼 Helps illustrate ideas
😍 Provides visual interest
💭 Makes the list more memorable
🤔 Shows thought and understanding to pair ideas & emojis
🎉 More fun than boring dots
⁉️ Why not?!
Accessibility: Inside the Settings app under General choose Accessibility. That's where you can turn on some important iPad functions.
- Zoom: Turn on to magnify the screen. When turned on, double-click the screen with three fingers. Scroll up with three fingers after double-tapping to increase the zoom level. Double-tap with three fingers again to zoom back out.
- Speak Selection: Turn on Speak Selection so that a Speak button will appear when you select text. This will work in almost any app.
- Invert Colors: Turning on Invert Colors might make the screen easier to read and the screen won't be as bright.
Google Translate: Speak, type, or use the camera to translate from one language to another. Copy what's been translated into a note taking app.
Translate Photo: Take a snapshot of any printed text and this app will turn it into digital text. Copy and paste this text into another app. Or, have the text read to you by selecting it and choosing Speak (this option must be turned on in the Settings app > General > Accessibility > Speak Selection). For an app that works better, spend $9.99 on the Prizmo app.
"Students who took notes on laptops performed worse on conceptual and factual questions than students who took notes longhand."
The above research finding is from Mueller, P. A., & Oppenheimer, D. M. (in press). The pen is mightier than the keyboard: Advantages of longhand over laptop note-taking. Psychological Science.
It's not the easiest to handwrite on an iPad. To take advantage of both longhand notes and digital notes, write notes on paper and then snap a photo of them into Evernote. You can type a summary of what they notes are about in Evernote to remind you later. You won't lose the notes and they will be searchable!
Noteability: Notability is a popular app for note taking. It’s like Evernote and OneNote, but includes the ability to draw and handwrite along with your typing. The best feature may be the ability to record audio as you take notes. You can replay your notes and everything you typed, drew, or added to your note is linked to the audio recording. Currently this app is $9.99 in the App Store. Read through this User Guide to learn how to use Notability's features.
AudioNote Lite: Want to try out the synced audio feature found in Notability for free? Try AudioNote Lite. It's limited to 10 minutes per note and a total of 2 hours of recording. Like Notability, you can click any part of your notes to hear that portion of the audio recording. The full version is $4.99, so you might as well buy Notability instead, which has more note taking features.
Adobe Reader: You can use this app to view and annotate PDF files. It's great to use this app in combination with Holt Interactive Graphic Organizers. Each of Holt's PDFs are fillable, which means it already has text boxes for you to fill in. To get a Holt graphic organizer into Reader from Safari, touch the screen and click Open In and choose Reader (Reader must be installed first).
Idea Sketch: Draw a mind map, concept map, or flow chart. You can easily convert your map or chart to outline form, or you can turn an outline into a map or chart. The free version lets you only make a few files. They charge $3.99 to make unlimited files.
Popplet: Create mind maps that can have images and drawings. There is a lite version you can try. The full version is $4.99. You can save your creations as images, which can then be brought into other apps like Evernote and Notability.
Pic Collage: This app makes it easy to combine multiple pictures and text boxes. It's great for labeling groups of items or for gathering multiple pictures into one place.
Paper: Draw with various artistic tools with the Paper app. You can have multiple notebooks full of your drawings or imported images. It has a nice watercolor feature. Great for sketchnotes!
Flipink: This app is $1.99. It's great for artists because it has a nice set of drawing and paint tools. Each note page can have drawing, text, images, and photos. You can zoom in to add details. Visual note taking (also known as sketchnoting) can be done well with this app.
InkFlow: InkFlow is another drawing app. This one has a free version that limits you to drawing and typing only in black. It has a nifty selection tool that you can use to move and resize your drawings and text.
Keyboards
It might be easier and/or faster to type with a real keyboard. When using a real keyboard, the onscreen keynote does not take up any space on your screen because it is not displayed. There are dozens of different keyboards available for iPad. Most iPad keyboards are wireless (they use Bluetooth to communicate with the iPad). Some keyboards also serve as cases to protect the iPad. You'll probably want a keyboard that has a slot or stand that holds your iPad upright, like a laptop's screen.
- iPad Keyboard and Keyboard Cases on Pinterest
- Install the Gboard onscreen keyboard to use Glide Typing. Also use Gboard to search for images and emoji to insert into your notes.
Styluses
There are times when you might want to use a stylus with your iPad. You probably draw better with a stylus. Your handwriting is more legible with a stylus. You don't leave fingerprints with a stylus. Using a stylus doesn't block your view of the screen. You can spend a little or a lot on a stylus. You can even make your own.
Cases
If you're using your iPad as a notebook, you'll be carrying it around a lot. You will want to protect it from drops and scratches. There are many different kinds of cases to choose from. You might want one that props up your iPad for better viewing. Keep in mind that some apps only work when your iPad is tall and other only work when your iPad is wide, so get a case that can rotate your iPad when propped up.
- For inexpensive cases, check out DealExtreme.com.
- iPad Air Cases on Pinterest
- iPad Mini Cases on Pinterest