You can give your classroom learning centers or stations a makeover with technology! The collection of activities teachers provide their students at a center can be enhanced with technology, even if there’s only one computer or tablet available. The graphic and video showcase some of the websites and apps that can help you set the course of the center, provide content, support creativity, and capture responses.
iPad Apps
- i-nigma
- RecorderHQ
- Google Drive
- Google Slides
- Chatterpix Kids
- Adobe Voice
- Shadow Puppet Edu
- TeleStory
QR CODES
- Scan QR codes with the i-nigma app.
- On laptops, scan using webqr.com.
- Create QR codes at goqr.me.
- Create scanvenger hunts with ClassTools.net.
- Brother Label Printer (and here's the P-Touch Editor template file for QR code stickers)
- Learn lots more about QR codes in Tony's video.
- It's best practice to include a link along with a QR Code, so use Bitly to shorten long URLs. Using a custom bitlink can make the link much easier to type.
Steps for Making Any Photo of Video in Your Photo Library into a QR Code:
- Open the Google Drive app and sign in.
- Click the + button at the top right corner of the screen.
- Click Upload Photos or Videos
- Click to select your video.
- Click the blue check button.
- Wait for the upload to complete.
- Go to drive.google.com on your laptop.
- Find your uploaded video in the list and click to select it.
- Click the Get Link icon in the toolbar near the top left of the page.
- Click Sharing Settings.
- Click Advanced.
- Click Change next to "Anyone at CGHS who has the link can view."
- Change to "Anyone with the link."
- Click Save.
- Copy the link that is displayed in the Sharing settings.
- Open your web browser and go to goqr.me.
- Click the URL tab and paste into the box.
- Now you have a QR code you can display or download and save!
It's probably better to do this on your desktop or laptop computer so that you can print the QR code. Go to drive.google.com and click the check box next to your video. Click the More button and choose Share and Share again. Change the visibility options so that anyone with the link can view the video without logging in. Copy the link and paste into goqr.me.
Click the image of the infographic below or click here to download a PDF version with clickable links.
Read the transcript of this video. It's full of hyperlinks.
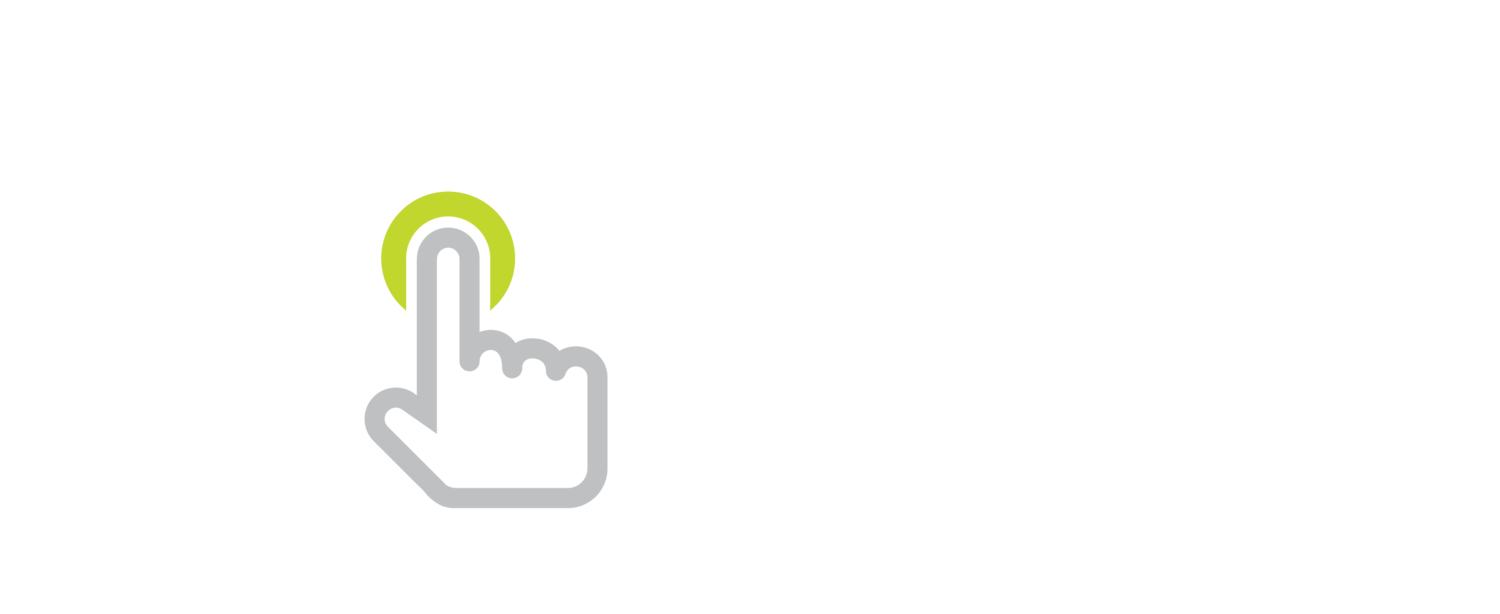

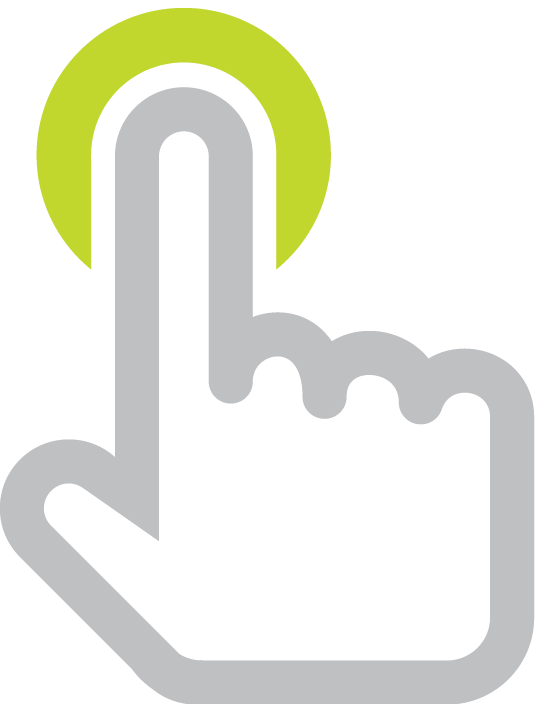
Green Guardians offers free and premium lessons for K-5 students about environmental literacy.