Arizona Libraries
January 15, 2015
Presented by Tony Vincent
Chances are you have a tablet in your hands or a smartphone in your pocket. iPads, iPhones, Android tablets, and smartphones can empower learners of all ages by giving them tools to do things that were not feasible just a few years ago. Let’s use these handy computers to make digital creations and to communicate with clients and colleagues. In this workshop you will learn to clone yourself by recording audio or video that can be played by simply scanning a QR code. See how easily you can collect survey responses using a variety of free online services. Get a chance to create your very own eBook, colorful collage, and trading card. Furthermore, you will never run out of ideas when you connect with other librarians and educators through Twitter, hashtags, and Flipboard. Bring your fully charged iPad, iPhone, Android tablet, or smartphone so that we can explore these fantastic possibilities together. You’ll surely want to put many of these tools to work immediately in your library!
Please install these free apps on your iPad, iPhone, or iPod touch:
Please install these free apps on your Android device:
- 9:00-10:30 Polling, Hashtags, QR Codes
- 10:30-10:45 Break
- 10:45-12:00 Video, Dropbox, Images
- 12:00-1:15 Lunch
- 1:15-2:30 Collages, Padlet, Trading Cards
- 2:30-2:45 Break
- 2:45-4:00 Book Creator, Flipboard, Kahoot
Polling
Create real-tim polls using PollEverywhere.com. You create an K-12 Education account, but those responding do not need an account. You can have up to 40 responses per poll (and an unlimited number of polls). Students can respond by text or web. Questions can be multiple choice, open-ended, and ranking. You can even display open-ended responses as a word cloud.
Socrative is another student response tool. The instructor has an account (and you can login using Google). Questions can be participant paced with or without immediate feedback, or they can be teacher paced.
Poll an audience without the need for them to have any devices with Plickers (paper clickers). Simply print a card for each student to hold up. Install the app and pan your iPhone, iPad, or Android device across the room so Plickers can scan the cards using the camera.
Hashtags
Hashtags are keyword that can be included anywhere in an online post. If your tweet includes a hashtag, it will show up in search results for others that search for that hashtag (even people who do not follow you will see the tweet). Here are some hashtags that might be interesting to you:
- #librarians
- #libchat
- #tlchat
- #lifelonglearning
- #litchat
- #slatalk
- #libraianproblems
- #fridayreads
- #edchat
QR Codes
- Scan QR codes with the i-nigma app.
- On laptops, scan using webqr.com.
- Create QR codes at goqr.me.
- Record audio on your PC and copy the link to make into a QR code at recordmp3.org.
- Brother Label Printer (and here's the P-Touch Editor template file for QR code stickers)
- What's missing from the quotes? QR codes hide the answers!
- Download a free set of posters: 75 Ways to Say Good Job in QR Codes
- Learn lots more about QR codes in Tony's video.
- Read more about QR codes.
The stand Tony uses with his iPad is the Belkin Portable Tablet Stage. It's a podium, but also can hold an iPad about an object or book to be used as a document camera. Read more about using iPad as a document camera.
If the camera, photos or microphone is turned off within an app, turn back on in the Settings app under Privacy.
Video + Dropbox
- Vertical Video Syndrome PSA (edited for kids)
- Be aware of the microphone's location when recording video.
- Tap the screen to focus and white balance that part of the photo or video.
- The light source should not be behind the subject of your photo or video.
- Double tap the screen when taking a video to change the aspect ratio to widescreen for computer and TV playback.
- Photos and videos are saved into the Camera Roll, which is an album in your Photo Library. You can view your Photo Library in the Photos app.
Turn a video or photo into a QR code with Dropbox:
- Record a video.
- RecordDropbox and the click three dots.
- Click Add Files and choose Photos.
- Select your video and click Upload.
- After upload, click the file.
- Click the Share button and Copy Link.
- Open Safari to goqr.me.
- Choose Web Address type.
- Paste the copied link from Dropbox.
- Save/print/post the QR code.
You can have others submit videos into your Dropbox for easy collection using DROPitTOme.
- You first need an account at Dropbox.com.
- Go to dropitto.me and create an account and link your Dropbox.com account.
- Pick out a URL where others can submit videos. Submitted videos are copied to your Dropbox in a folder called DROPitTOme.
Turn a video or photos into a QR code with Google Drive:
- Open the Google Drive app and sign in.
- Click the + button at the top right corner of the screen.
- Click Upload Photos or Videos
- Click to select your video.
- Click the blue check button.
- Wait for the upload to complete.
- Find your uploaded video in the list.
- Click the video's i button.
- Click Get link.
- Open your web browser and go to goqr.me.
- Click the URL tab and paste into the box.
- Now you have a QR code you can display or download and save!
Images
You can find public domain and Creative Commons images at:
You can find Creative Commons images by searching Google Images and selecting Search Tools and then Usege Right. Choose Labeled for Reuse. You will most likely be asked to give credit to the image's owner.
Finding the right image can be a challenge. You may need to refine your search by enter synonyms. Also:
- Search for actions that demonstrate what you want to illustrate.
- Search for objects, people, or animals that are associated with what you want to illustrate.
- Search for locations where what you want to illustrate occurs.
To save an image you are viewing in Safari, press and hold the image until the Save button appear. Clicking Save will place a copy of the image in your Camera Roll for use in other apps.
Collages
- Use Pic Collage to combine images and text.
- Use the Share button to save to your device's Photo Library.
- If an image is in the Photo Library, it can be synced, opened in other apps, emails, or copied to Dropbox.
Padlet
Padlet is a free website where you can create a wall. You can open the wall up for others to post. Posts can have text and allow for uploads and links. On an iPad you can only upload photos and videos.
Suggested Padlet Wall Settings:
- Log into Padlet.com.
- Click the Modify Wall button.
- Under profile, give your wall a title and description.
- Under Layout, change from Freeform to Stream or Grid.
- Under Privacy, checkmark Moderate posts.
- Under Address, give your wall an easy to type web address.
- See the QR code under the Share menu.
ThingLink
ThingLink is a free app and website where you can add more information to an image. When a viewer accesses your image, they can touch targets and see text, images, videos, and web links.
Trading Cards
Trading Cards is an iPad app, Android app, and web tool that where you can make double-sided trading cards about people, places, objects, and vocabulary.
Book Creator
Read and store digital books in the iBooks or Google Play Books apps. You can download a pair of free books all about apps for learning. Choose Open in iBooks or Google Play books after the download is complete to being reading.
Book Creator is an iPad app for making digital book that can be read in iBooks. It’s priced at $4.99, but there is a free version. Each page of the book can have any combination of text, images, audio, video, and drawings. Book Creator has the ability to combine multiple books into one, making it a great way to create a class anthology. Books made in Book Creator are in the ePub format and can be read using iBooks or another reader that can open ePub documents.
Examples: Social Skills Volume 3: Manners On The Bus and The Respiratory System by Xavier Smith
Use Flipboard to view what people post to Twitter as a magazine. Create a hashtag magazine by entering the search at the top right corner after you've gone through Clipboard's set up. To make a magazine our of multiple hashtags, separate them with OR (#librarians OR #tlchat OR #slatalk). Click Social Network Results and choose Tweet mentioning to generate your magazine. If you'd like to save this magazine so you don't have to enter hashtags again, click the Follow button at the top of the screen.
Kahoot
Kahoot is a game-based classroom response system. The teacher can create quizzes and surveys on getkahoot.com. Students join in on any device or computer by entering the game-pin at kahoot.it. But you don't have to be a teacher to make your own games–students can make games and play with classmates, friends, or family. Works in the web browser on laptops, iPads, and tablets.
KEEP IN TOUCH WITH TONY
- Follow on him Twitter: twitter.com/tonyvincent
- Like Learning in Hand on Facebook: facebook.com/learninginhand
- Follow his boards on Pinterest: pinterest.com/tonyvincent
- Circle him on Google Plus: plustony.com
- Email him: tony@learninginhand.com
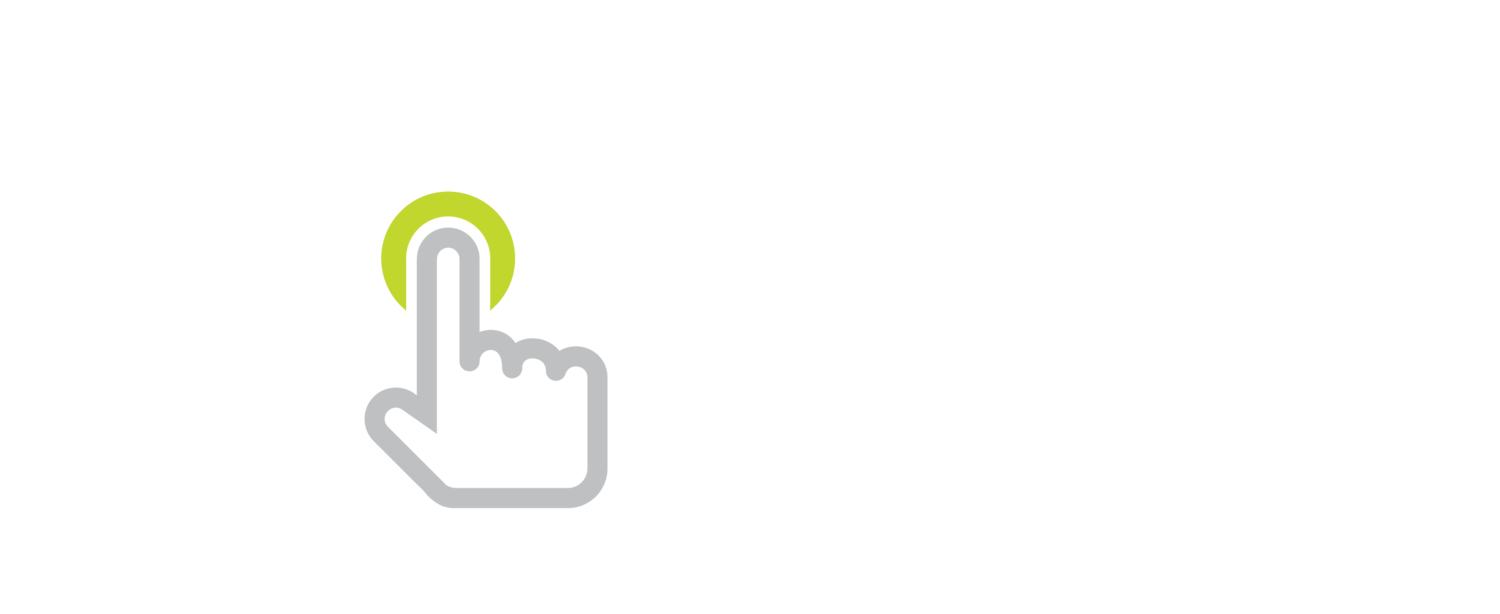
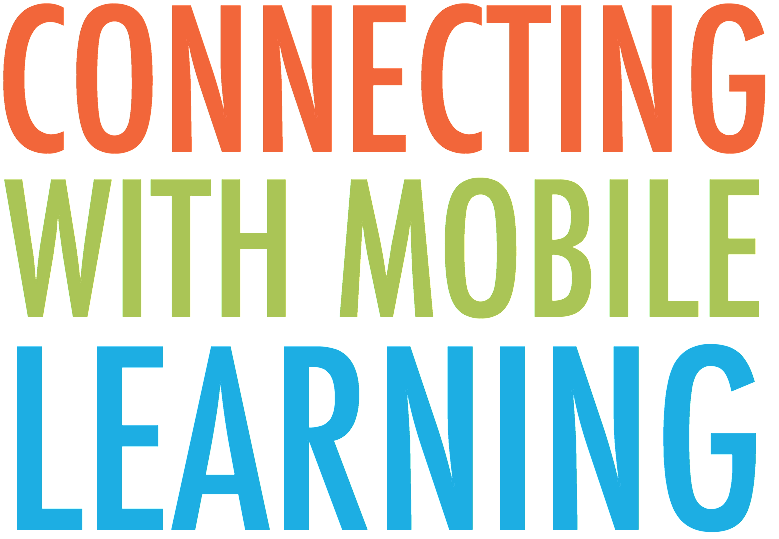








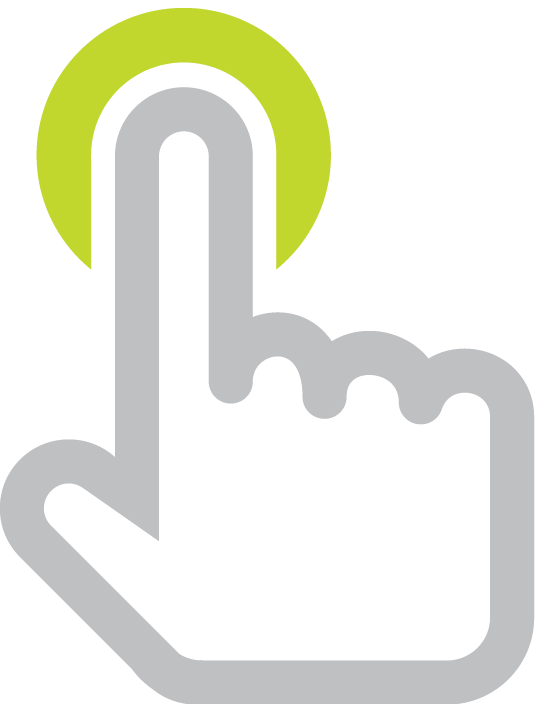
Green Guardians offers free and premium lessons for K-5 students about environmental literacy.